When Jackrabbit is set to track absences, you will find the Absences-Makeups report under the Students menu > Student Reports. Absences marked in the Staff Portal will be reflected in this report.
Regardless of the way you record absences in Jackrabbit, this report provides you with the following:
- See who was marked absent and is eligible for a makeup class.
- Review students who have makeup classes scheduled and the dates of those classes.
- View the Makeup class expiration date (if applicable).
- Review the student's attendance for scheduled makeup classes.
Save a frequently used report for quick and easy access! Click the Heart icon![]() next to a report name to change the heart to red
next to a report name to change the heart to red![]() and add the report to your Reports menu > My Reports.
and add the report to your Reports menu > My Reports.
Search Criteria
Use the Search Criteria to define the report results. For this example, select a date range to see which students were absent for specific classes. Set Eligible for Makeup to Yes and click Submit.

- Leaving a field blank is the same as saying "all". For example, leaving Absence for Class Category 1 blank will provide the data for all Category 1 classes.
- Some fields allow multiselection. Use the Ctrl key (Cmd for Mac) to select multiple values.
Report Results
The report results display the students absent from class in the selected timeframe. These columns provide absence and makeup information:
- Elig? - indicates a student is eligible for a makeup class for the missed class.
- Note - if a note was created in the Staff Portal it will be shown in this column.
- Makeup Date - if a makeup class was scheduled, it will be listed in this column.
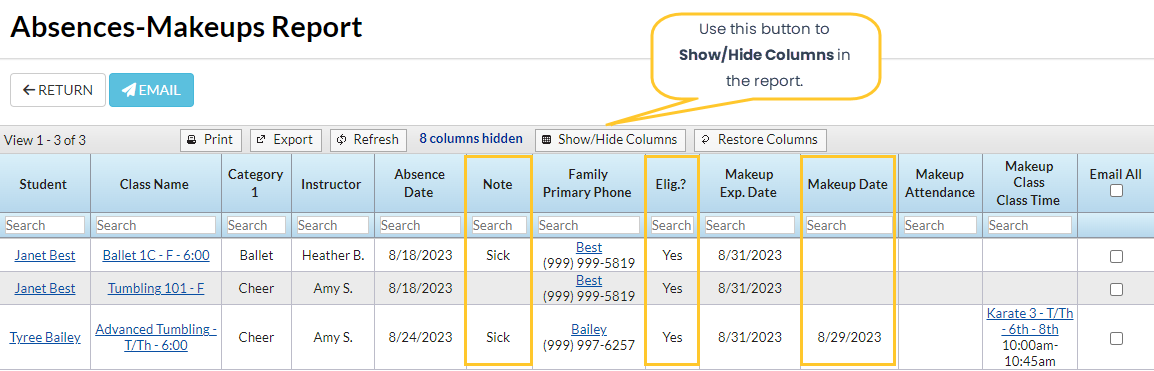
In addition, you can see if a student was absent or present for the Makeup class and if there is a Makeup Expiration Date, these will be displayed if the columns are shown. An email to all or selected students can be sent directly from this report. A history of this email is kept in the Family record, Misc tab> View Sent Emails for 365 days.
The Absences tab on a Class record shows which students were absent from the class, the date of the absence, and the number of absences.
Staff members can Schedule Future Absences in the Staff Portal. Click on Absent select the Schedule Future Absences option and complete the steps. Refer to Take Attendance in the Staff Portal for more information.
