Ready to step up your communication game with text messaging through Twilio and Jackrabbit? Let our texting experts get you up and running smoothly! With our seamless integration, connect with your clients through reminders, updates, and timely communication.
Permissions determine what data your users can access and what actions they can perform. Before moving forward, review User Permissions for Text Messaging.
Use the button below to expand or collapse all sections, or select a heading to view one section at a time.
Pricing
When you establish a Jackrabbit sub-account for Twilio, your account will be charged a one-time setup fee of up to $69.00. After setup, a monthly base fee of $4.90 will apply, which includes a $1.50 campaign fee and a $3.40 long-code phone number leasing fee, per number. Additionally, each text message sent and received incurs a fee of $0.02. These fees are subject to change, as Twilio may adjust pricing. We will keep you informed of any updates.
Text messaging charges are in addition to your monthly Jackrabbit subscription fees. All charges will be included in your monthly Jackrabbit invoice. You can request a detailed invoice of your texting activity at any time. Note: For customers outside the US and Canada, reach out to Jackrabbit Support if you need help setting up a Twilio account.
For nonprofit organizations, a texting expert will reach out to you during your setup process with pricing information.
Get Set Up
To initiate the setup process for texting in Jackrabbit, go to the Gear icon > Settings > General > Text Messages.
It is crucial that you select the appropriate Tax ID option and provide the correct, required information for your business. If the submitted information is incorrect and declined by Twilio, a fee of $19.00 will be charged for each resubmission.

Your information is used to create a new Twilio sub-account specifically for your business under our Jackrabbit Twilio Main Account. Once the form is submitted, we will review your information, and send you an email with any additional details needed to set up your texting sub-account. Depending on Twilio's response time and how quickly we receive any additional information needed from you, the entire setup process could take anywhere from a few days to up to two weeks.
When your campaign is approved, your Twilio sub-account will be linked to your Jackrabbit account. You will then receive an additional email containing your texting numbers and instructions to send a test text message.
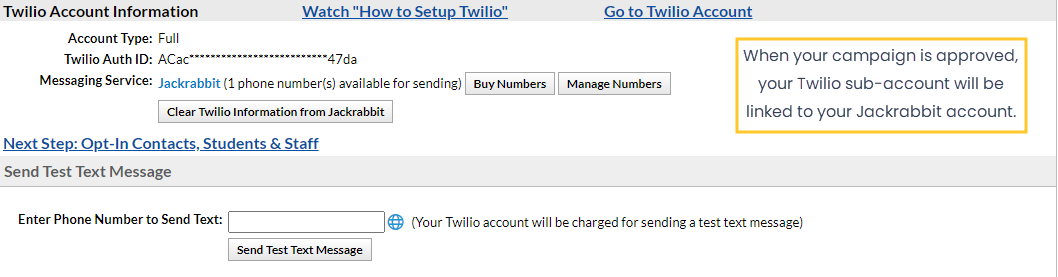
Manage Text Message Settings
All replies to text messages sent from Jackrabbit are received in the form of an email.
In the Options section of the Text Messages screen, add an email address(es) to the Notification Email(s) field. All replies to text messages are received at the email address(es) listed here. You can specify multiple addresses such as email1@email.com; email2@email.com. If you choose to leave this field blank, replies to texts can still be sent, but you will not receive the reply.

You are now ready to start sending text messages with Twilio through Jackrabbit! Visit these articles to learn about the next step which is opting in message recipients: Opt-In Contacts & Students and Opt-In Staff.
Frequently Asked Questions
Q. How many total texting numbers do I need?
A. Twilio limits each phone number to 200 sent or received text messages per day. To stay within this limit and ensure reliable delivery, we recommend requesting one texting phone number for every 200 families in your Jackrabbit system. For example, if you plan to text 400 families in a single day, you should request two phone numbers.
Q. I have an existing Twilio account that is already connected to Jackrabbit. How can I manage my account?
A. If you have an existing account created directly with Twilio that has been connected to Jackrabbit, access your Twilio account from the Gear icon > Settings > General > Text Messages (left menu) > click the Go to Twilio Account link. In your Twilio account portal, you can view pricing information, add funds, make changes to your auto recharge amount, view your usage summary, and more.
Billing-related questions or concerns for these types of Twilio accounts must be directed to Twilio's customer service.
Q. I have an existing Twilio account that I am having issues connecting to Jackrabbit. Do I contact Twilio or Jackrabbit?
A. If you have an existing account created directly with Twilio and are having issues connecting it to your Jackrabbit account, contact Jackrabbit Support at support@jackrabbittech.com. We're here to offer tailored support that goes beyond what Twilio can provide.
Q. Can I set up my account directly with Twilio instead of creating a Jackrabbit sub-account?
A. Yes, you can create an account directly with Twilio. However, we recommend setting up your account through Jackrabbit. This allows our support team to assist you more efficiently with any issues, ensuring a smoother experience overall.
Q. How do I cancel my Jackrabbit Twilio sub-account?
A. To cancel your Twilio texting service, please contact Jackrabbit Support. Keep in mind that if you decide to reinstate texting later, you will no longer have access to your previous texting phone numbers. You will be billed by Jackrabbit for any texts sent during your last month. For example, if you send texts on September 10th and cancel on September 20th, you will receive a bill on October 1st for the texts sent on September 10th.
