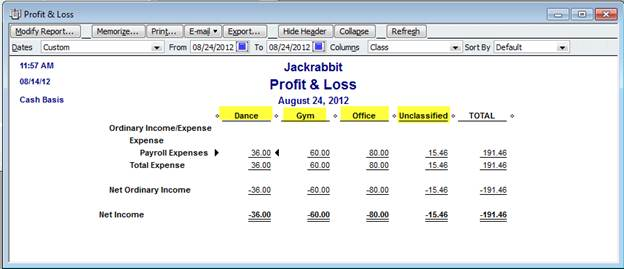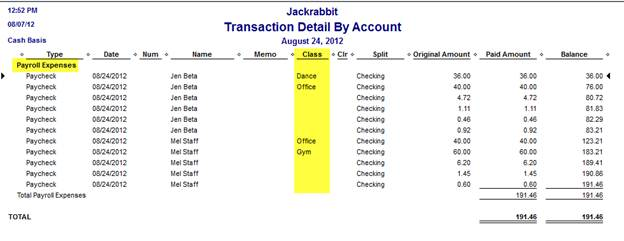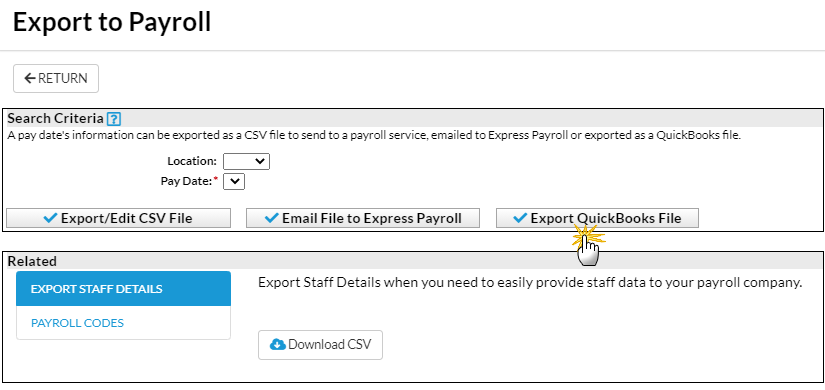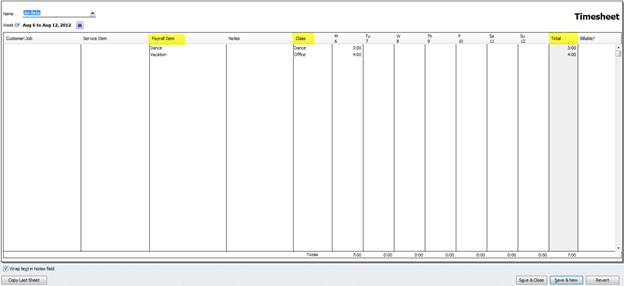Jackrabbit's time clock integration is available only with QuickBooks Desktop; time cannot be exported to QuickBooks Online.
To fully utilize this option, you must have QuickBooks Payroll. Jackrabbit can create an IIF file containing staff hours to be imported into QuickBooks Desktop for payroll processing. There are several items that must be set up correctly.
Before exporting to QuickBooks for the first time, be sure you've followed all the Time Clock Export Settings instructions.
Important Notes
- The import will work correctly only if Jackrabbit Department names are exactly the same as QuickBooks Payroll Item names.
- If you want to import QuickBooks “Class” information, Jackrabbit Department names must match the QuickBooks Class names.
- If you want to import both staff hours and “class”, then: Jackrabbit Department names = QuickBooks Payroll Item names = QuickBooks Class names.
After setup is complete, we recommend importing test data before importing the first full pay period. For example, try importing 2 employees' hours into QuickBooks to verify they were set up correctly (duplicate employees weren't created in QuickBooks) and to check the payroll module for accuracy (correct # of hours, etc). Any information entered into Jackrabbit or QuickBooks for the test can be deleted after you're finished.
- Point to Staff (menu) > Time Clock > Export to Payroll.
- Select a Location and Pay Date.
- Select Export QuickBooks File.
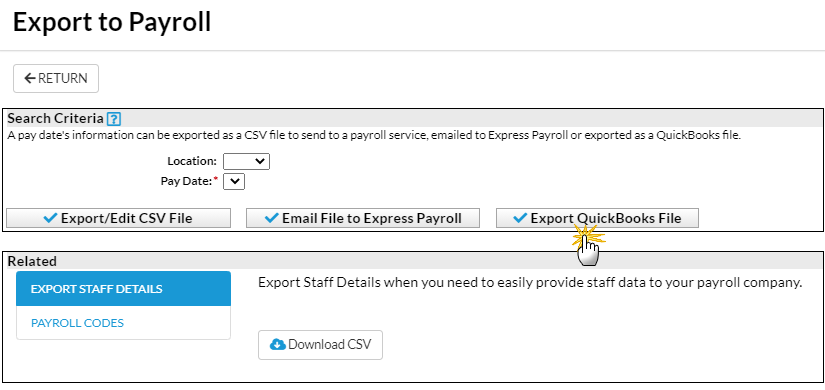
- In the Opening payrollexport.iif pop-up box, select the option to Save the file and save it to your computer.
- Import the file into QuickBooks (QuickBooks > Import > IIF Files > Select the saved IIF file).
- After the import is complete verify hours are in each employee's Weekly Time Sheet in your QuickBooks system.

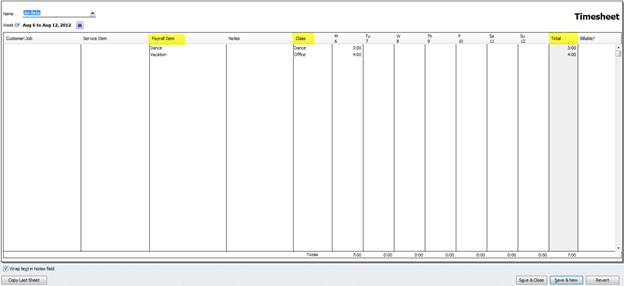
- Process payroll in QuickBooks.
The QuickBooks Reports below include 2 employee times that have been imported into QuickBooks and processed for testing purposes.
QuickBooks Payroll Summary Report
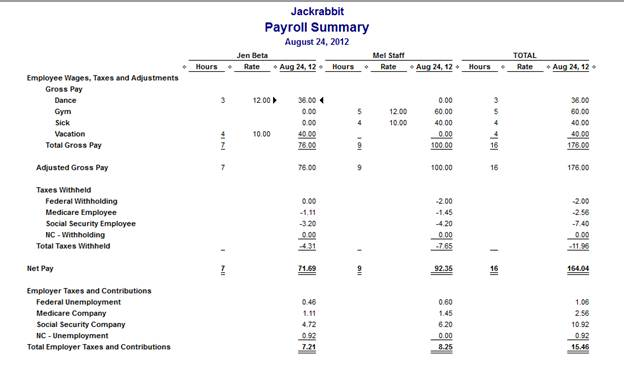
Profit & Loss, Transaction Detail by Account Report
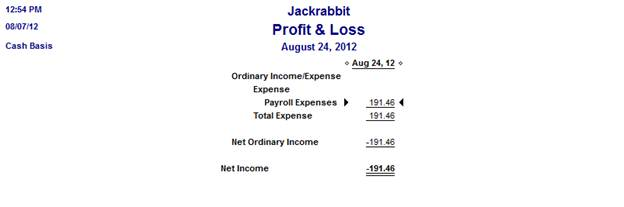
Note that in the screenshot below, the payroll tax amounts do not get assigned a Class. If using Classes in QuickBooks, you must do this manually.