Please read the main Import Your Data page first.
If you're using a different software program, reach out to us at imports@jackrabbittech.com. If we have export instructions available, we’ll provide them to you. After that, you may not need to complete this page, so you can stop here. Otherwise, follow the instructions on this page. You may send us your own custom spreadsheet, OR, you may use our Jackrabbit Importer spreadsheet by going to the Gear (icon) > Set Up >Import Data > click the link to download the Jackrabbit Importer Spreadsheet and follow the instructions on the Instructions tab in the file.
For the Free Basic Import, we require your data to be in a spreadsheet format (rows and columns such as Excel). We can not work with Word documents or scans of forms.
You are responsible for the accuracy of the data in any files that you send to us. Below are several examples of what is considered "clean" data. Please review your file carefully, ensuring your data is clean and complete, BEFORE sending it to us.
Importing Family and Student Data
- Row 1 must be a Header with each column clearly labeled as to the contents.
- Data should be one student per row.
- A Contact name (Mother or Father's first name) is required if you include their email, cell phone, or work phone. If you do not know the parent's first name, you can use "X" or "Ms" as the first name.
- If you are sending the Family information in one sheet or file, and the Student information on another sheet or file, you must include a Family ID in both files for us to be able to "tie" or "link" each student into the correct family. Often we can use the phone number or street address if it is in both files and is a perfect match. We can not use the last name as a link.
- All names should have First Name and Last Name in separate columns, OR, be separated by a comma (such as Smith, Lisa).
- Street Address, City, State (Province), and Zip (Postal Code) must each be in separate columns, OR, each is separated by a comma (such as 123 Big Road, Denver, NC, 28027).
- All data will be assigned the default Location code in your system UNLESS you specify a different Location code in your files.
Below is an example of Family/Student data in a clean and organized spreadsheet
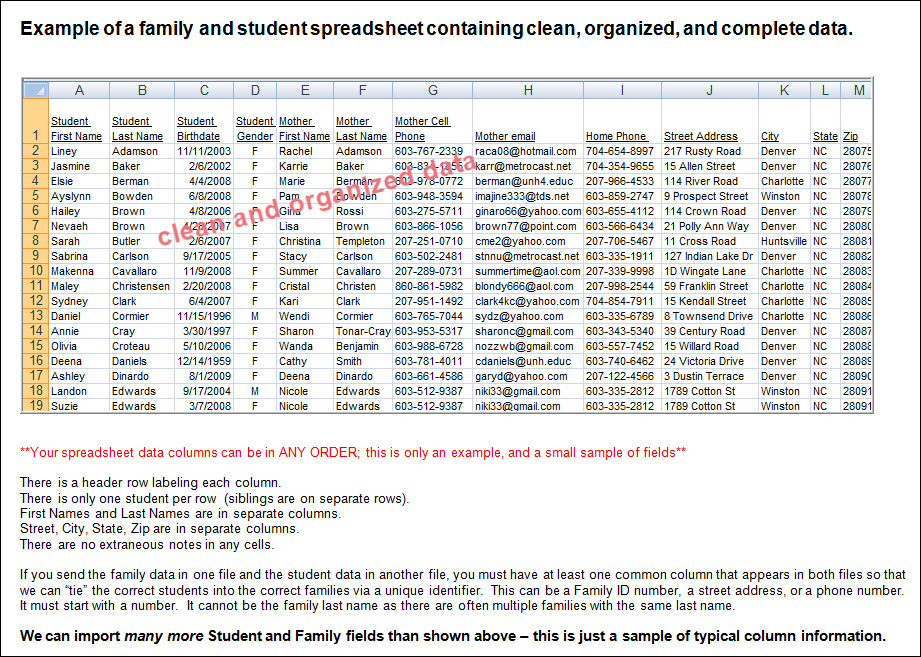
Below is an example of Family/Student data in a disorganized, unusable spreadsheet
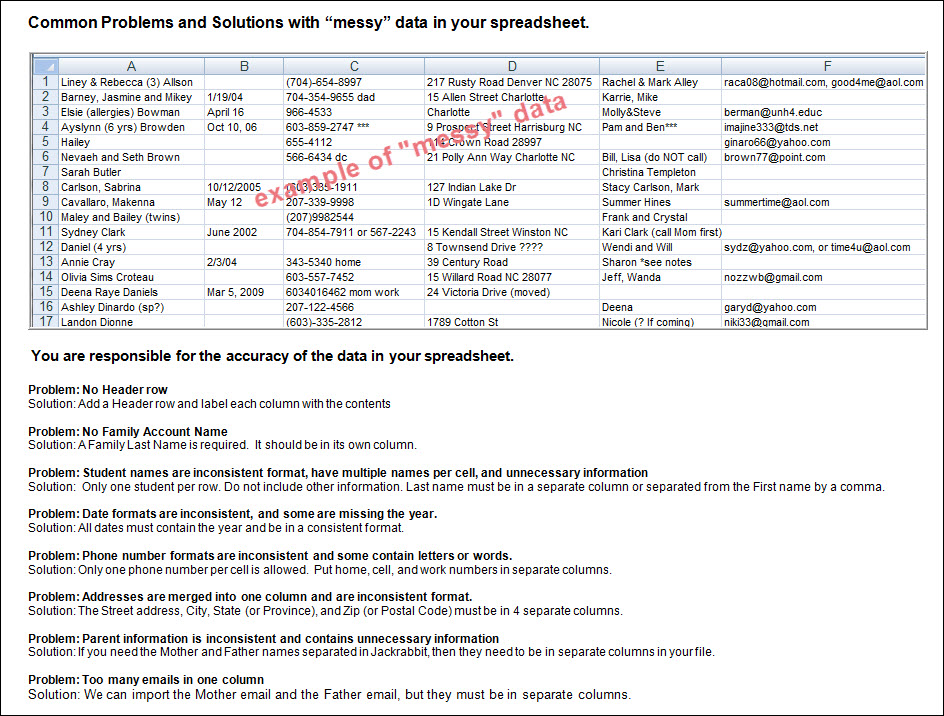
Importing Class Data (optional)
If you send us your Class data, it should include a descriptive class name and basic information. Note that the vast majority of new Jackrabbit clients do not import their class list, but instead create their classes directly in the system.
Below is an example of Class data in a clean list
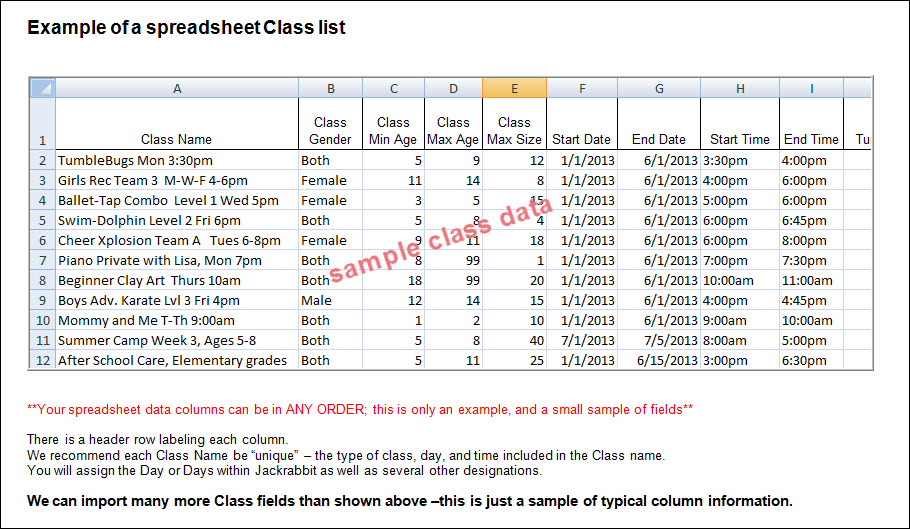
Importing Enrollment Data (optional)
Enrollment data (which students are currently enrolled in which classes) can only be imported if your Student file contains a numerical Student ID per student, your Class file contains a Class ID per class, and then you include a sheet that correlates the student and class ID's matched containing only one "enrollment" per row. This means if a student is enrolled in multiple classes, a separate row is required for each enrollment. If you are using our own Importer Spreadsheet, this is explained on the tab called "Instructions".
Below is an example of Enrollment data in the required Student ID to Class ID format
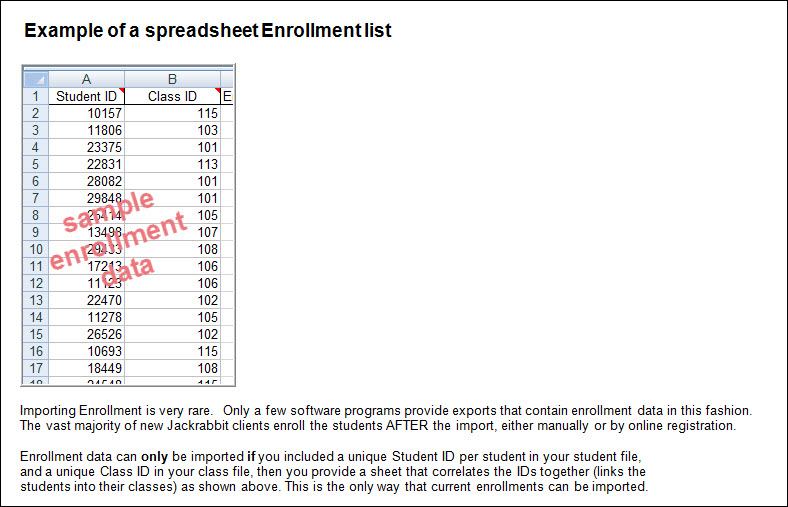
Importing Items and Vendors (optional)
If you are using the Store module (point-of-sale), you can send a spreadsheet list of Items and Vendors.
- Row 1 must be a Header with each column clearly labeled as to the contents.
- Data must be one item per row and a unique Item # is REQUIRED for each item.
- Enter the Tax Rate as a number and not a percentage. For example, 7.5% tax would be entered as 7.5 (not 7.5% or .075)
- Price should NOT include the $.
- Item # is a REQUIRED field for every item and is limited to 15 characters.
- If including Cat1, TransType, Trans Sub-type, and Item Tax Rate, these values must be created in your Drop Down List Editor in your system BEFORE we can import and these values in your spreadsheet must match exactly in spelling, spaces, and case (lower or uppercase).
- Item Name is limited to 50 characters.
Below is an example of Items and Vendors in a spreadsheet
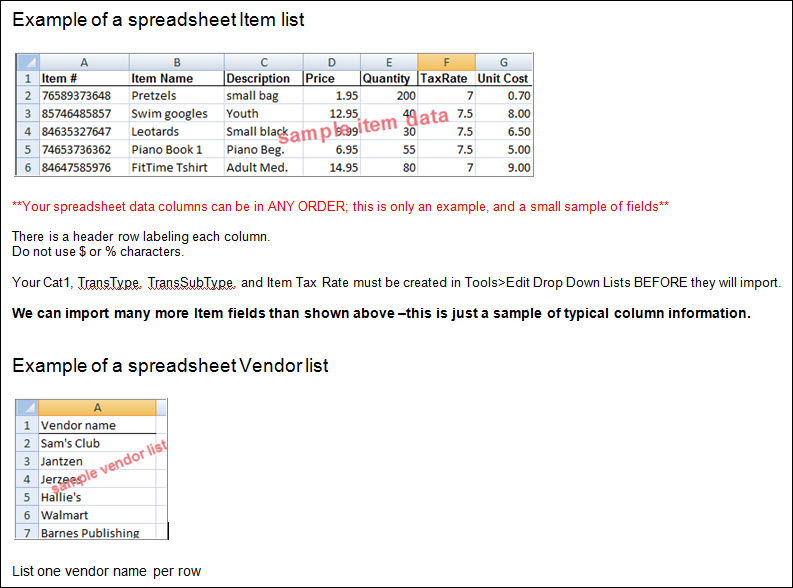
Importing Skills/Level (optional)
You can import Skills/Levels and Subskills that can then be added to specific classes.
- Row 1 must be a Header with each column clearly labeled as to the contents.
- You can download the importer spreadsheet to use under Students > Skills/Levels and click on the Import Skills/Levels button.
- Data must be one skill or subskill per row and a unique name is required for each Skill/Level.
- If importing subskills, the main Skill/Level must be listed on its own row first, with the subskills then listed in their own rows separately (see sample below).
- Descriptions can only be imported for the main Skill/Level (not subskills).
- Video links can be imported for both Skills/Levels and subskills.
- Skill/Level and Subskill fields are limited to 50 characters. The Skills Description field is limited to 50 characters.
Below is an example of Skills/Levels and a subskill list
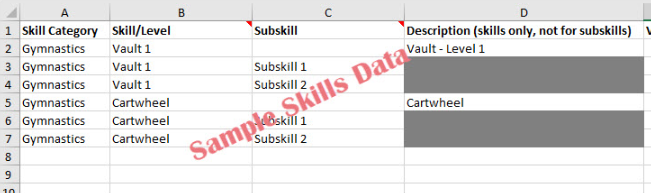
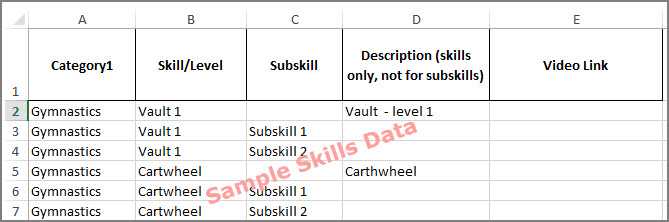
Questions on what you see above? Contact our Import team at imports@jackrabbittech.com.
Frequently Asked Questions
Q. Can we mass-move our prospective client data, currently in Excel, to the Jackrabbit Lead File?
A. Yes, you can mass-move the prospective client data. It will take two steps, first, you will need to import the family info into Jackrabbit (see Import Your Data into Jackrabbit) and then Archive Multiple Families to the Lead File using the Families Imported On date.
Q. Can I send my Mailing List or Registration Form for uploading?
A. No. We can only work with spreadsheet data (rows and columns).
Q. Is there anything I can do while waiting for my import to complete?
A. Yes, you can read the "Getting Started Guide" and begin to make certain updates to Jackrabbit such as creating all your Drop-down values (if you sent us your class data to be imported and it contained the Session, Location, or Category values, you must create these in your system and the spelling must match EXACTLY). You can begin adding instructors. You can begin adding classes (unless you sent your class data to us to import).
