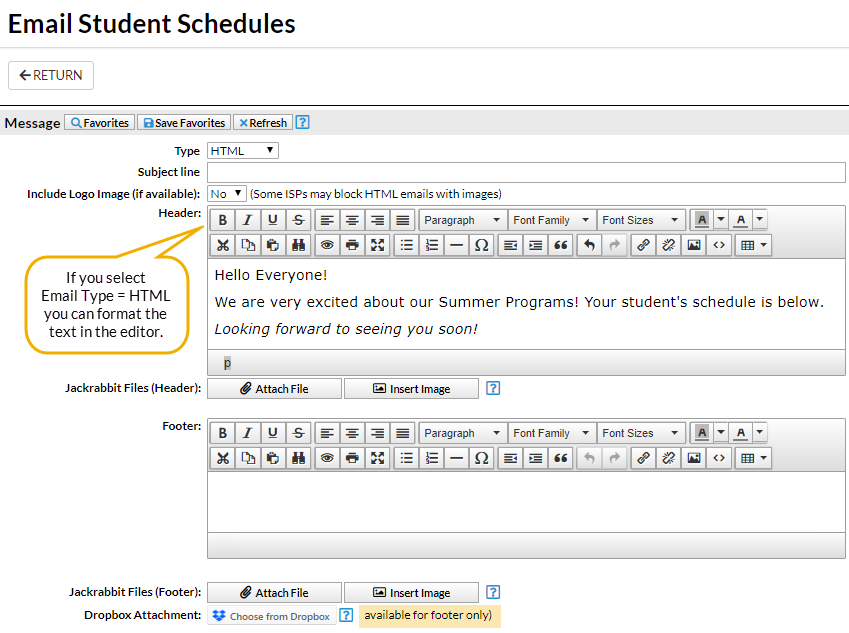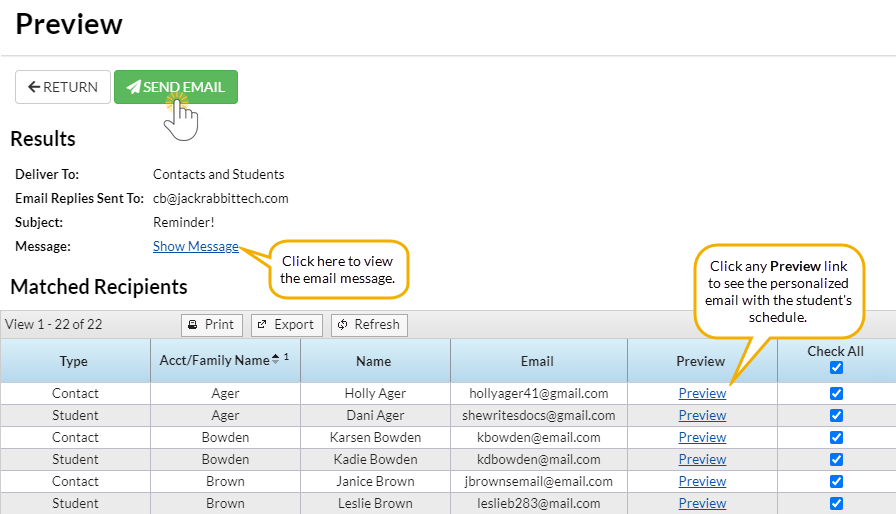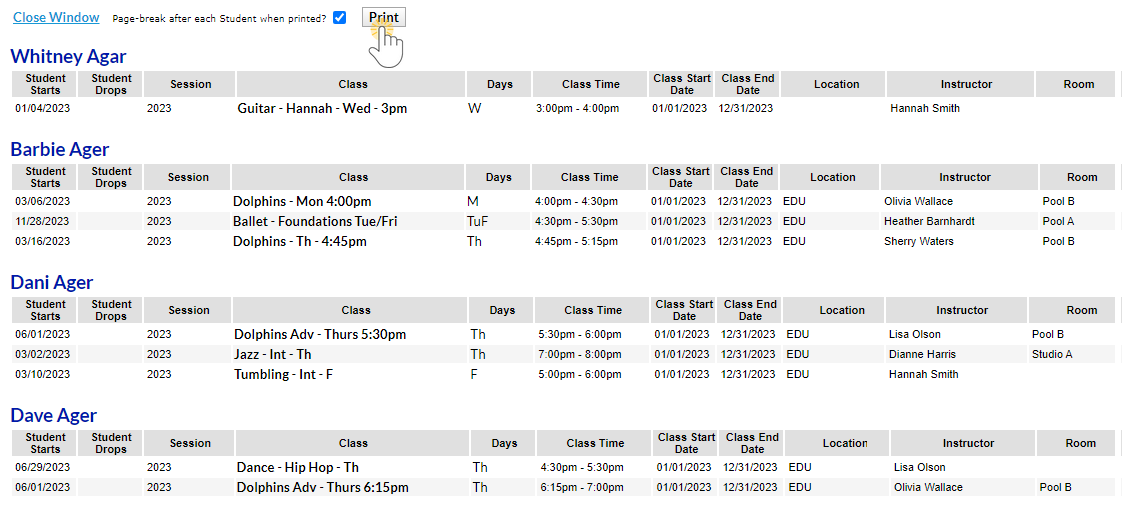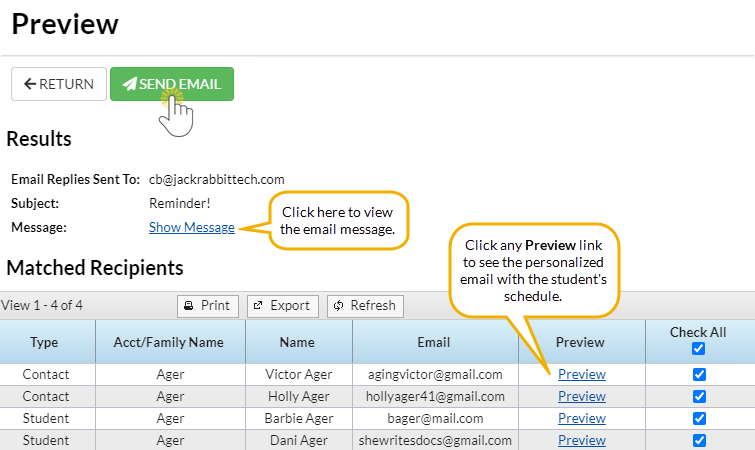You can email or print student schedules from the Students (menu) or send emails from a Family or Student record.
- Email individual or multiple student schedules from the Students (menu).
- Print student schedules from the Students (menu).
- Email individual schedules from a Family or Student record.
These types of class enrollments are included in the student schedule; Enrolled, Drop-in, Transfer, Trial, Trial-Enrolled, and Waitlist. If a student is on a waitlist for a class, the class they are still waitlisted for will not appear on the emailed schedule.
The User Permission to Email Families & Email/Print Student Schedules must be enabled to print student schedules.
Email Student Schedules from the Students (menu)
You can use this option to email multiple or individual student schedules. The Send Later option is not available when emailing student schedules. Note: When entering the text for an email message, use Shift+Enter to create single spacing between lines and the Enter key for double spacing.
- Go to Students (menu) > Student Schedules > Email to open the Email Student Schedules page.
- Select a Type.
- Enter an Email Subject Line.
- Decide if you want to Include Logo Image. Note: You must have uploaded your logo under the Gear (icon) > Settings > General > Organization Logo.
- Enter a Header. Click Attach File or Insert Image to attach files and add images to the Header if needed. See the Help Article Email Attachments and Images for more details.
- Compose the email.
- Enter a Footer if applicable.
- Click Attach File, Insert Image or Choose from Dropbox to attach files and add images to the Header if needed. Note: Dropbox attachments can be included in the Footer only.
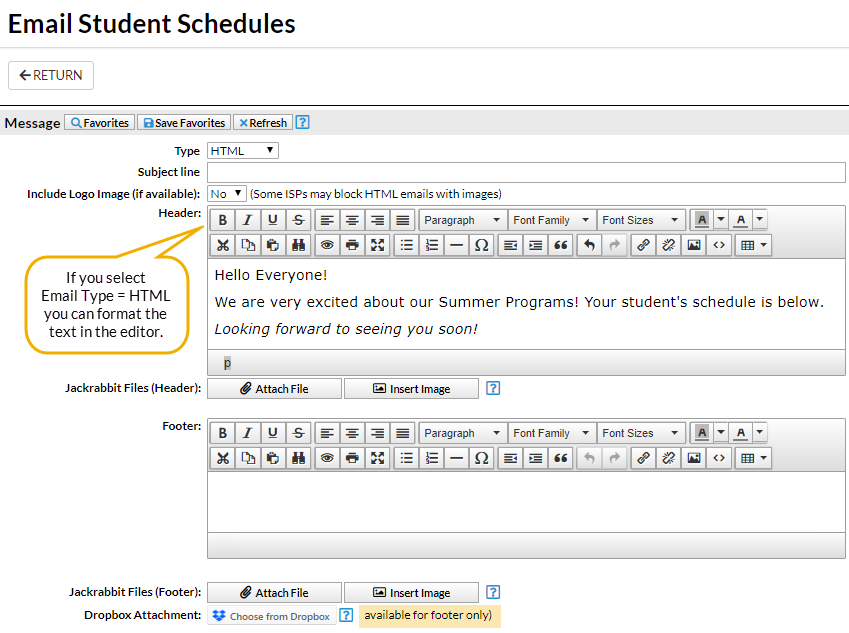
- Select from the following Search Criteria (Who do you want to email?):
- Use the Family/Student Search Criteria, Class Search Criteria, and Additional Search Criteria sections to select the recipient(s). At least one Class Meets checkbox (day of the week) must be selected under Class Search Criteria.
- Make selections for which student schedules to email in the Schedules section. Select from the following:
- Session
- Class Status (defaults to Active, you can select more than one status)
- Categories
- To include Future Enrollments, change this setting to Yes.
- Enter your Display Settings. These settings tell Jackrabbit what you'd like displayed (or not displayed) in the email. For example, if you don't want the instructor's name included, set Show Instructor to No.
- Select who to Send Email To in the Recipients section. You can send to Contact and Students, Contacts Only, or Students Only. The contact/student must have an email address on record.
- Contacts will receive the current schedules of all students in the family.
- Students will receive their current schedule only.
- If you would like to Include Opt Out Emails, change the drop-down to Yes.
- Select a reply email address from Email Replies Sent To, which includes the email addresses of all User IDs and Locations (Gear icon > Settings > General > User IDs).
- Click Preview Email List.
- Click any Preview link to preview the email. You can also clear a checkbox next to an email to prevent it from sending. When you are satisfied with the previewed list and email message, click Send Email.
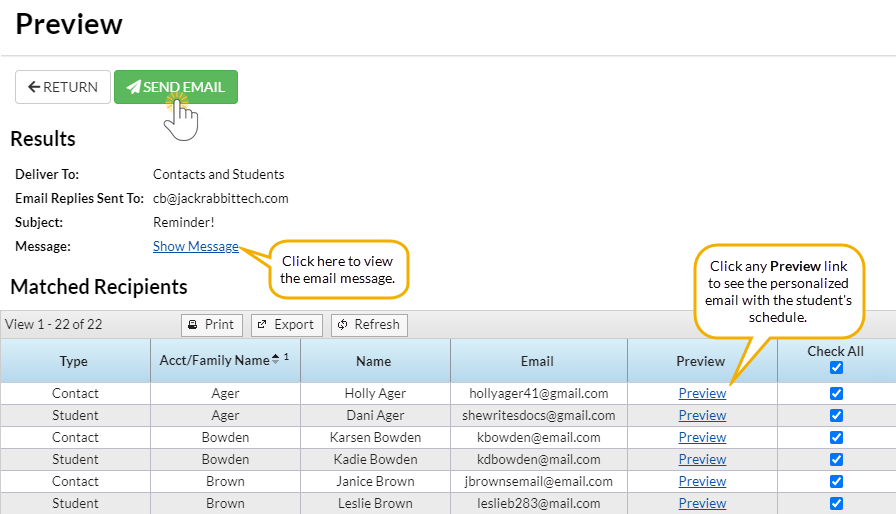
- A Success pop-up message will display when the emails are successfully sent.

- Click any Preview link to preview the email. You can also clear a checkbox next to an email to prevent it from sending. When you are satisfied with the previewed list and email message, click Send Email.
Preview Email Schedule
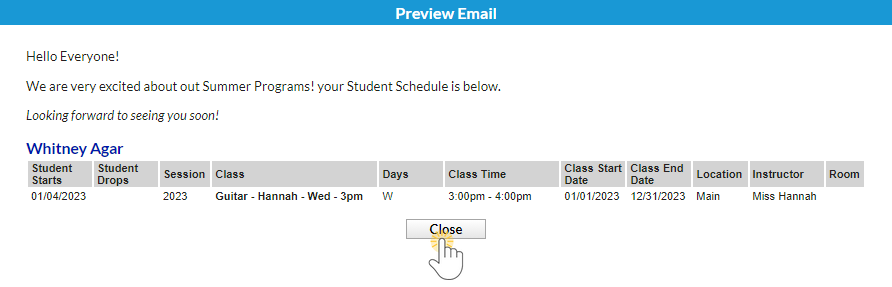
Sample Confirmation Email
Once the email schedules are sent, your organization will receive a confirmation email. The recipient(s) email address is shown at the bottom.
Print Student Schedules from the Students (menu)
You can use this option to print multiple or individual student schedules.
- Go to Students (menu) > Student Schedules > Print to open the Print Student Schedulespage.
- Select the Search Criteria to narrow down the results, including Family/Student Search Criteria, Class Search Criteria, and Additional Search Criteria.
- Select additional criteria for Schedules and Display Settings as needed.

- Click Submit.
- A new page opens with the student's names and schedules listed in alphabetical order.
- Page-break after each Student when printed defaults to checked. This will print one student's schedule on a page. Uncheck the box if you prefer to print a list with no page breaks.
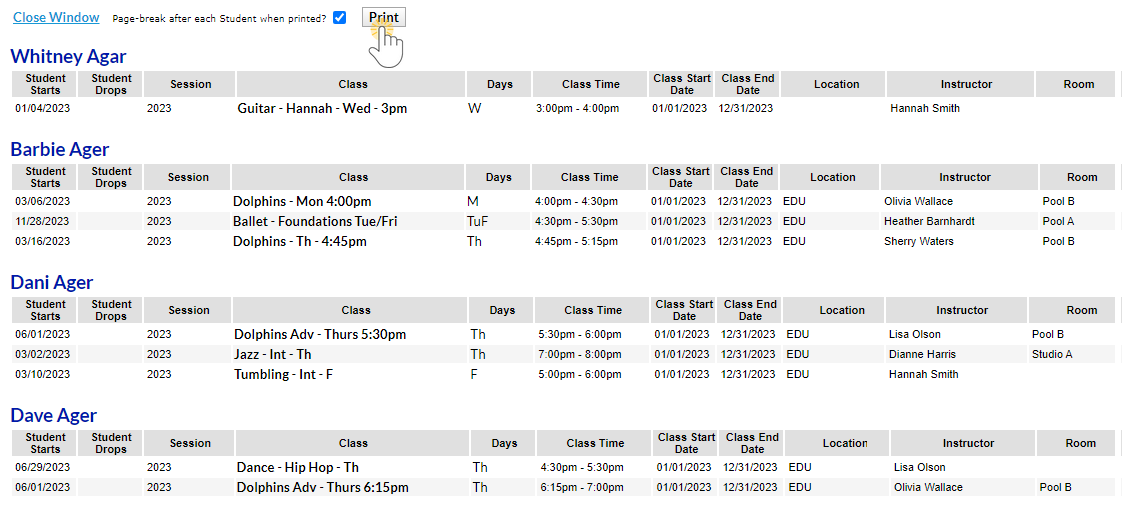
- Click Print. A print dialogue box opens for you to make your printer selections.
Email Student Schedules from a Family or Student Record
The Send Later option is not available when emailing student schedules. Note: When entering the text for an email message, use Shift+Enter to create single spacing between lines and the Enter key for double spacing.
- Locate the family or student record.
- Click the Email Schedules button to open the Email Student Schedules page.
- Select Recipients from the family contacts, additional email addresses, and replies.
- Select Schedules and Display Settings.
- Compose the email message. Add attachments or images if applicable.
- Click Preview & Send.
- Click any Preview link to preview the email. You can also clear a checkbox next to an email to prevent it from sending. When you are satisfied with the previewed list and email message, click Send Email. Note: This preview is being generated from a Family record.
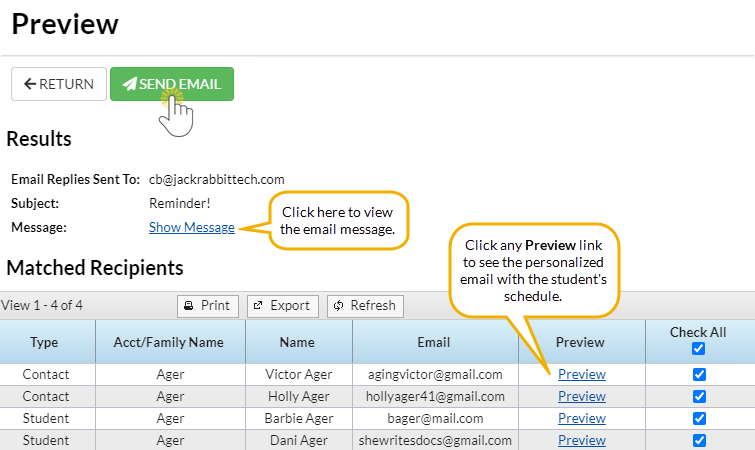
- A Success pop-up message will display when the emails are successfully sent.

- Click any Preview link to preview the email. You can also clear a checkbox next to an email to prevent it from sending. When you are satisfied with the previewed list and email message, click Send Email. Note: This preview is being generated from a Family record.
Preview Email Schedule
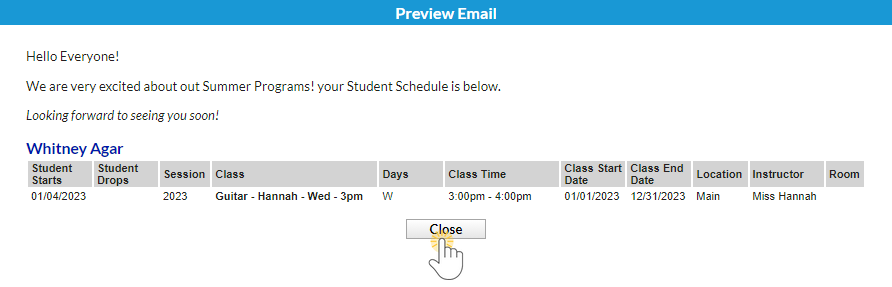
Sample Confirmation Email
Once the email schedules are sent, your organization will receive a confirmation email. The recipient(s) email address is shown at the bottom.
An emailed schedule is available in a family's email log (Family Misc tab > View Sent Emails button) for 365 days. When you are sending emails to multiple recipients, a contact found more than once via the search criteria will only receive ONE email; they will not receive the email multiple times.