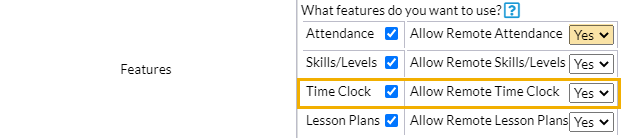There are several settings that affect how your Time Clock functions. Some of these settings are at the organization level and affect all staff (global) while others are set at the individual staff level.
Organization Settings (Global - affect all staff)
These settings are global and apply to all staff. You can edit them from the Staff menu> Staff Portal > Portal Settings.
| Features | To use the Time Clock feature of the Staff Portal, check Time Clock in the Features section. Save Changes. |
| Remote Access | The Staff Portal is always available at your facility when you or another User launch it from within Jackrabbit (see Launch the Staff Portal from within Jackrabbit). The Staff Portal can also be launched via a URL. The URL link can be placed on your website or saved to a smart device, allowing staff to log in from anywhere with internet access. See Launch the Staff Portal Remotely for full details. To allow staff to enter their time in the Portal when it has been launched remotely, set Allow Remote Time Clock to Yes (the default is No). |
Staff Settings (Individual) in a Staff Record
There are several staff settings related to the use of the Staff Portal Time Clock. This information is located in the various tabs of the Staff record.
Note: To use the Time Clock, each staff member must have a valid email address. Jackrabbit will use this address to send the staff person's initial Staff Portal password setup link.
Summary Tab

| Staff ID (Optional) | If you currently use staff/employee IDs, you can enter them in Jackrabbit. They will be displayed on the Pay Rate Report and in the Export to Payroll spreadsheet reports. A staff ID is not optional and must be entered if you use Express Payroll. |
| Salaried (Optional) | If a staff person is salaried (not hourly) and you will be using Express Payroll, ensure that the Salaried field on their Summary tab is set to Yes. This is only necessary if you will be using Express Payroll for payroll processing. Since salaried employees must be set up separately with Express Payroll, setting this to Yes omits this staff person's data when the Export Express Payroll File button is used. |
| Instructor (Optional) | If a staff person is not an instructor assigned to classes (front desk or administration, for example), set the Instructor field to No. This will:
|
Portal Settings Tab
There are four sections of settings on this tab including Login, My Time Card Tab, Manage Classes Tab, and Attendance Page. You also have the option to update multiple staff members under the Staff menu > Staff Portal > Edit All Staff Settings.
In this topic, we will cover the My Time Card Tab settings, which are related to the Time Clock.

| Time entry method | There are three ways a staff member can record time in the Time Clock: Clock In/Out, Manual In/Out, and Total Hours. Only one method can be assigned to each staff person. A default Time Entry Method can be set in the time clock Time Entry Settings from the Staff menu > Staff Portal > Portal Settings. You are able to overwrite that default on any individual staff person's record. See Time Clock Time Entry Settings to learn more about each method. |
| Default Department | Our article Time Clock Departments discusses departments and how they are used. Each staff person can be assigned a Default Department, which is the department where they work the most frequently. When inside the Staff Portal Time Clock, all time entries will be automatically set to the Default Department. The staff member will only have to change this when they are working in another department. All departments are available to be chosen/selected by the staff member. Note: There is no way to limit a staff member to specific departments only. |
| Additional Dept. News | If you would like this staff person to see news from other departments when they log into their Staff Portal, select those departments in Additional Dept News (Department News is added from the Staff menu > Staff Portal > Department News). |
| Can split time between Departments | When set to Yes, and the staff person uses the Clock In/Out method, they can split their total hours for a time entry between as many departments as needed. |
Compensation Tab Settings
We understand that compensation is very sensitive data, and Jackrabbit offers the ability to hide the Compensation tab using User ID permissions.
From the Gear icon > Settings > Users & Permission > locate the User ID and click the link to edit. Select User Permissions, and in the Staff section, clear the check marks from these two permissions:
| Staff | Compensation tab | Has access to view/edit the fields on the Compensation tab on the Instructor page. |
| Compensation tab when User ID is linked to Staff | View Compensation tab only when User ID is linked. |
Staff Pay Rates (Optional)
Staff pay rates are optional but are useful if you want to keep a record of this information in Jackrabbit. If a Pay Rate is entered, Jackrabbit can calculate Estimated Gross Wages (in the Time Report).
There are 2 different Pay Types: Base Hourly Rate and Department Rate. Pay Types are reserved and can't be edited or deleted. Note: These are the only Pay Types that work with the Time Clock.
- Base Hourly Rate: The default hourly rate (assigned for each employee under their Compensation tab, Add Pay Rate, Base Hourly Rate). If a staff person has multiple pay rates, their Base Hourly Rate would be the rate the staff person is paid the most frequently. If a staff person has 1 rate of pay and works in multiple departments, it's not necessary to create department rates for them. Staff can enter the department in their time entry and the system will always use their base hourly rate of pay for the estimated gross pay calculation.
- Department Rate: the rate for a specific department. For example, John works in the Teaching department at $20/hour and the Office department at $15/hour. John would have 2 department rates (Teaching $20 and Office $15). If John worked most frequently teaching, then his base hourly rate would also be set to $20.
Departments must be set up in Jackrabbit before you can set up Department Rates. See Time Clock Departments for more information.
The system calculates Estimated Gross Pay. It's called "estimated" because the Time Clock does not calculate overtime dollars, only regular hour dollars. The system also does not calculate any withholdings, deductions, or payroll taxes.
The estimated gross pay calculation is based on what information the staff person enters into the Time Clock. If department rates were created, the system matches up the department of the time entry with the department pay rate, in order to know which rate of pay to use in the calculation. Therefore, a staff person can have a different pay rate for each department the person works in.
- Example: John works in the Teaching department for 5 hours and Office Department for 2 hours. Estimated Gross Pay = $130 [Teaching $120 (5*$24) and Office $40 (2*$20)].
The staff person's base hourly rate will be used to calculate estimated gross payroll if department rates aren't created. Also, if a staff person forgets to select a department while entering a time entry, their estimated gross pay will be calculated using their base hourly rate.
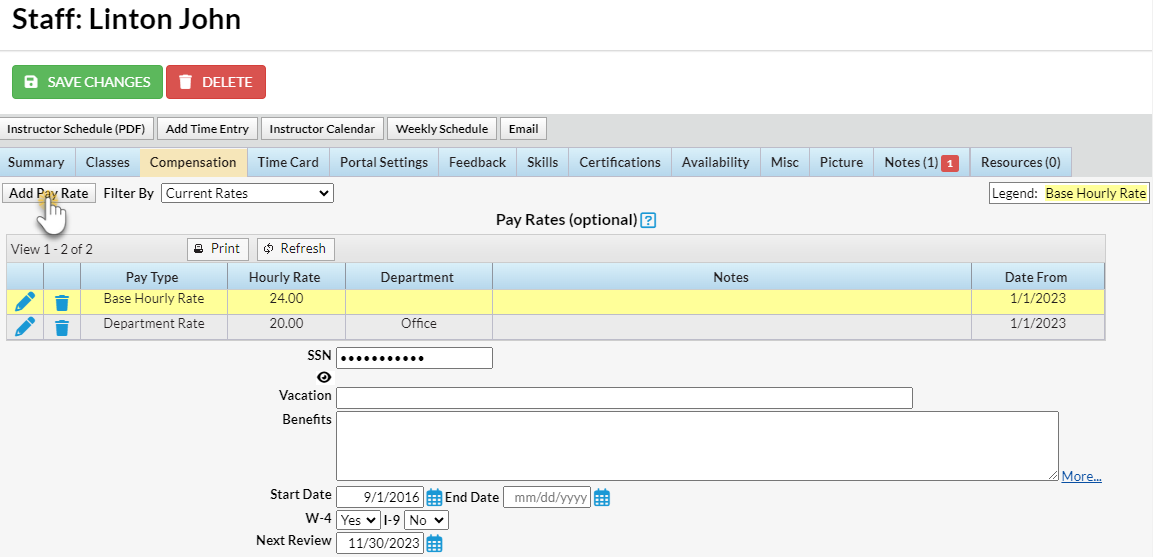
- Click the Compensation (tab) for the staff person.
- Click Add Pay Rate.
- Choose Base Hourly Rate (most frequent department/rate) in the Add Pay Rate window or Department Rate. If selecting Department Rate, choose a Department from the Department drop-down.
- Enter the Hourly Rate.
- Enter Date From/Through dates.
- Add Notes for additional detail as needed.
While it is possible to have more than one base pay rate, only one should be current at any given time. Date From / Date Through determine which base rate is current. If more than one base pay rate is entered for a staff member, be sure that only one of them has current Date From/Date Through Dates.
The Compensation tab also has fields for other optional information (SSN, etc.) If any additional information is added, be sure to click Save Changes.
Frequently Asked Questions
Q. When a staff person's pay rate is changed, is it communicated to my payroll company?
A. If you are using a payroll company, such as Express Payroll, and you change a staff person's pay rate, you will need to notify the payroll company of your changes. A warning will display, reminding you to update your payroll company.