The Tuition Not Posted report provides you with a list of students who are enrolled in classes, but no tuition fees have been posted to their account.
Get to this report from the Transactions menu > Transaction Reports > Tuition Not Posted Report.
- Confirm all students enrolled in classes have tuition fees posted to their family account.
- Manage your tuition revenue stream.
- Run this report after you finish posting your monthly tuition fees and before processing ePayments.
Save a frequently used report for quick and easy access! Click the Heart icon![]() next to a report name to change the heart to red
next to a report name to change the heart to red![]() and add the report to your Reports menu > My Reports.
and add the report to your Reports menu > My Reports.
Search Criteria
Filter the report using the Search Criteria and Jackrabbit will compile a list of students who meet ALL of the criteria chosen.
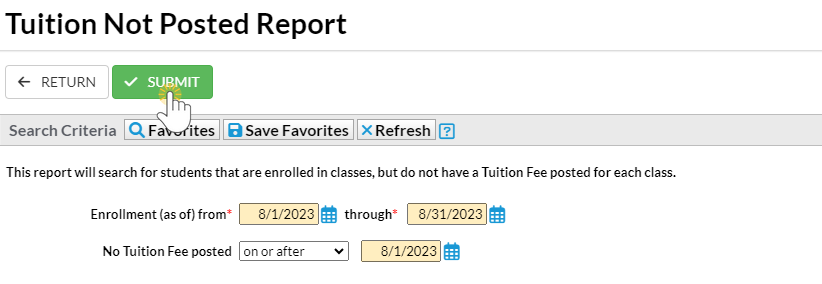
Report Results
The report results can be customized to show or hide columns of information, sort, and filter columns. Click Adjust columns > Squeeze grid (icon) to view the entire grid on the page. Click the More (icon)
to view the entire grid on the page. Click the More (icon)![]() to export the report data to Excel.
to export the report data to Excel.

If a student's name is listed in the grid it means tuition may not be posted for the class/session. Sometimes it's tricky to find exactly why the tuition wasn't posted. We recommend you review the following to determine why the tuition was not posted and try the suggestions to fix the issue.
Multiple students from the same class are listed on the report | Identify the issue that prevented the students from having tuition posted and rectify it. Example: All students from the same class appear on the Tuition Not Posted report. When posting fees, a session value was selected but that session value did not exist in the Class record > Summary tab so those students were not pulled into the batch. Solution: Add the session value to the Class record.
|
| Individual students listed on the report | Review one or all of the following to determine what the issue is and how to fix it. Example 1: A tuition fee was posted to a family's account using the Make Sale/Post Fees page, however, an incorrect selection was made for either Type, Session, Student, or Class. Example 2: A student shows up on the report because they transferred from one class to another after the tuition fees were posted, and the class on the Tuition Fee transaction would be the original class and the student is no longer in that class. Solution: To resolve the issue with Example 1 or 2, click on the Family name in the report to access the Family record. Go to the Transaction tab and follow the procedure to Edit a Single Transaction to resolve the problem. Rerun the Tuition Not Posted report to be sure the student's name has been removed from the list. Example 3: The student was taking the class as a trial, no further action needs to be taken. |
Refer to Work with Grids in Jackrabbit for more details on how easy and flexible these grids are to work with. You can filter, sort, hide, lock, and adjust your report results.
