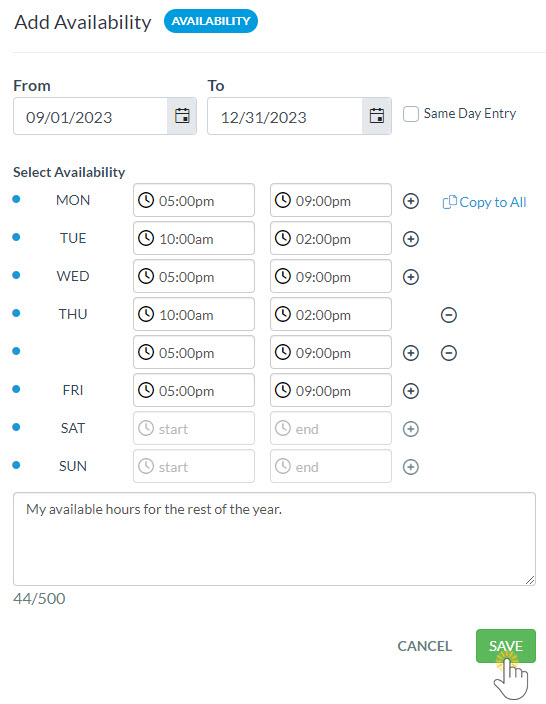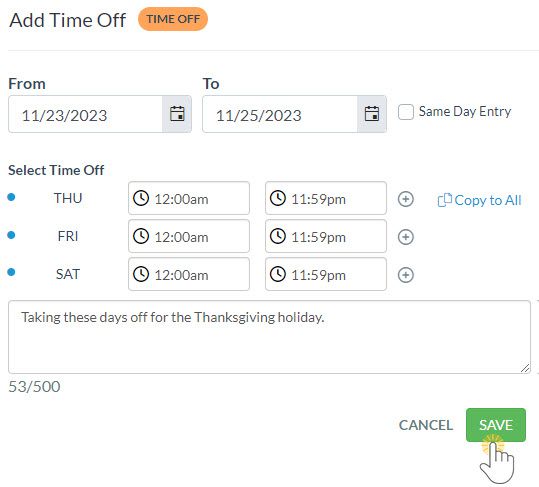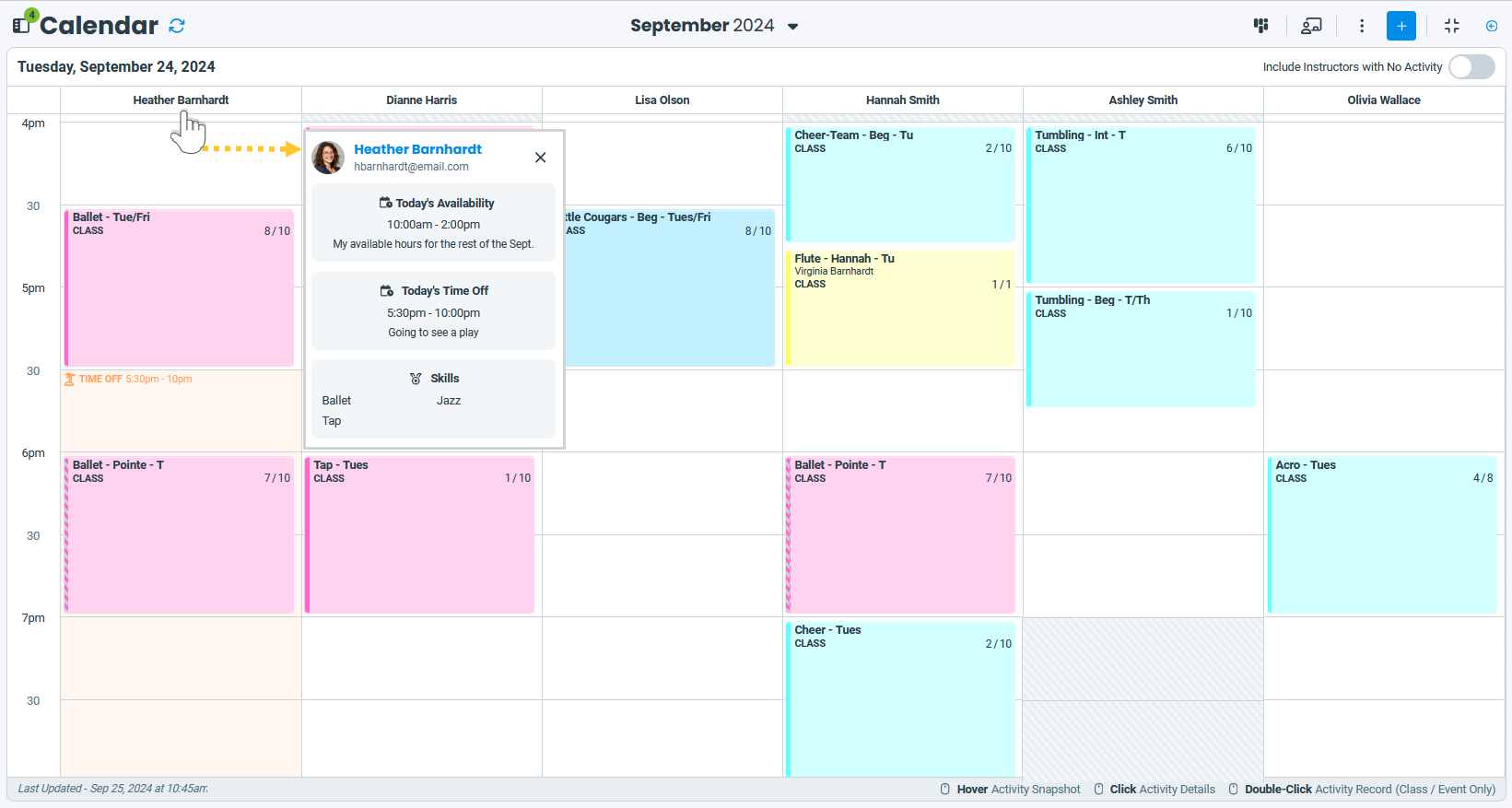Knowing when staff are available to work and when they need time off is important for scheduling classes and finding substitutes.
In Jackrabbit, enter and track your staff's availability and time off in their Staff records. These time blocks are displayed in the Instructor View of the Activity Calendar to provide an at-a-glance view of who is available and who has the day off.
Save administration time by allowing staff to enter their own availability in their Staff Portals! Learn how to Enter Availability in the Staff Portal.
Use the button below to expand or collapse all sections, or select a heading to view one section at a time.
Settings for Staff Availability
The settings that control Staff Availability are located in the Staff Availability Settings section of your Organization Default settings (Gear icon > Settings > General).
Color Display Theme
The colors selected in these settings will be the colors that display:
- in the Staff record, on the Availability tab
- in the Staff Portal, on the My Schedule page
- in the Instructor View, on the Activity Calendar*
If you prefer, you can change the default colors shown below using the drop-down for each of the Available Hours and the Time Off Hours. If you know the hex code of the color you want, enter it here or use the slider to select a color.
*To enhance readability, the Activity Calendar displays available hours in white, regardless of the color you select for Available Hours in your settings. Time off hours are highlighted using your chosen color for Time Off Hours at 10% opacity.

Staff Availability Notifications
Choose whether or not you want to receive notification emails when staff members update their availability and time off through their Staff Portal.
When set to Yes, Jackrabbit will send a notification to the email address that has been entered in the setting’s email field. The email address defaults to your organization's email address (Gear icon > Account > My Account > Organizational Defaults) but can be changed if needed. To specify multiple email addresses, list them separated by a semicolon. Example: email1@jackrabbithelp.com; email2@jackrabbithelp.com.
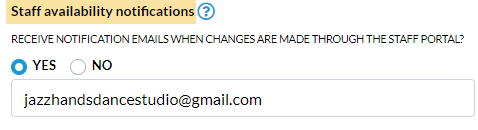
Enter Availability and Time Off
Within Jackrabbit, a staff member's availability is managed from the Availability tab of their Staff record. The Export/Print icon![]() can be used to select Print or Export to Excel.
can be used to select Print or Export to Excel.

Add a Staff Member's Availability
- Go to the Staff record > Availability tab.
- Select the Add Availability button to open the Add Availability window.
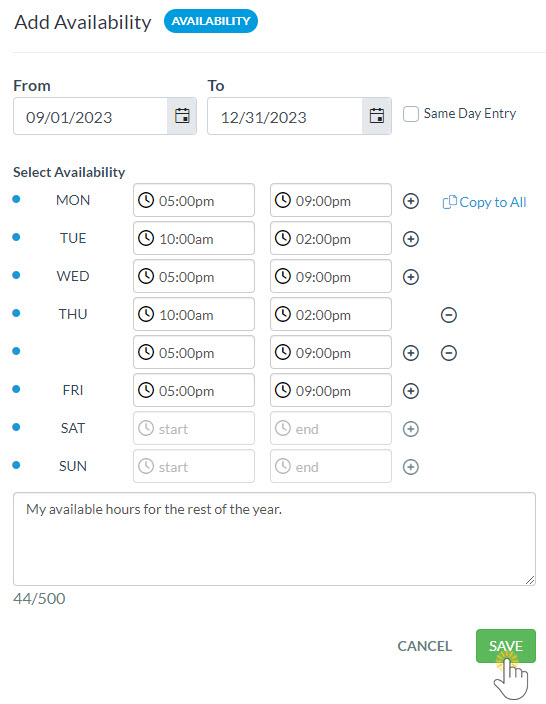
- In the From date field, enter the date when the availability will take effect. Select Same Day Entry to add the From date in the To date field.
- Optionally, add a To date that is the last day of the period the availability applies to. Tip: If no end date applies and the availability is indefinite, leave the To date blank.
- Enter the times they can start work and when they need to be finished.
- Click on the day of the week for an all-day entry (12:00am - 11:59pm).
- Use Copy to All to add the start and end times to all other days.
- Use the
 button to add another time block for the day if they are available for a split shift.
button to add another time block for the day if they are available for a split shift. - Use the
 button to delete additional time blocks.
button to delete additional time blocks. - Hover over a From or To field and use the
 button to delete the entry.
button to delete the entry.
- Add a comment (max 500 characters) if you choose. This comment can be viewed from the schedule card in the Staff record > Availability tab using the View Comment link. It will also display on the Activity Calendar when a User hovers over an instructor's name in Instructor View.
- Click Save. A schedule card is added to the Availability tab. Use the Edit and Delete links to manage the availability.
Add a Staff Member's Time Off
- Go to the Staff record > Availability tab.
- Select the Add Time Off button to open the Add Time Off window.
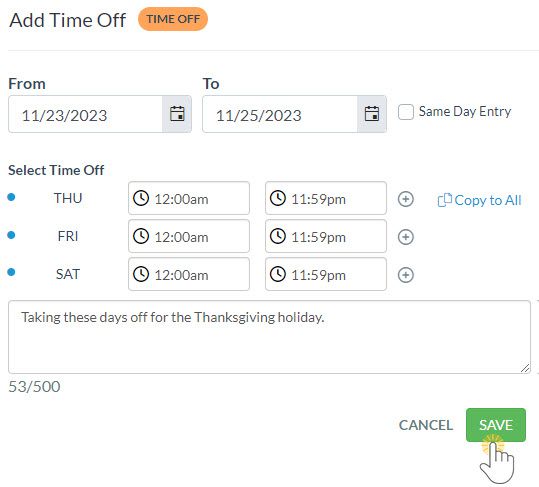
- In the From date field, enter the date the time off starts. Select Same Day Entry to add the From date in the To date field.
- In the To date field, enter the last day of the date range in which the time off is scheduled.
- Enter the times and days of the week they will be off.
- Click on the day of the week for an all-day entry (12:00am - 11:59pm).
- Use Copy to All to add the start and end times to all other days.
- Use the
 button to add another time block for the day if needed.
button to add another time block for the day if needed. - Use the
 button to delete additional time blocks.
button to delete additional time blocks. - Hover over a From or To field and use the
 button to delete the entry.
button to delete the entry.
- Add a comment (max 500 characters) if you choose. This comment can be viewed from the schedule card in the Staff record > Availability tab using the View Comment link. It will also display on the Activity Calendar when a User hovers over an instructor's name in Instructor View.
- Click Save. A schedule card is added to the Availability tab. Use the Edit and Delete links to manage the time off.
View and Report on Staff Availability
View your staff availability and time off in the Activity Calendar, and access the Instructor View for a clear daily overview. Use the Staff Availability report to generate detailed reports to streamline scheduling and get a comprehensive view of your staff's schedule.
Availability on the Activity Calendar
The Instructor View in the Activity Calendar displays the time blocks for a staff person's available hours in white for a given day. Time blocks for any scheduled time off are highlighted in the color chosen in your Staff Availability settings. Any time blocks that don't have any availability or time off entered for a staff person are highlighted with grey zebra stripes.
- To access the Activity Calendar, use the
 Calendar link at the top right of all pages in Jackrabbit. If the Classic Weekly Class Calendar opens, use the Activity Calendar button to switch calendars.
Calendar link at the top right of all pages in Jackrabbit. If the Classic Weekly Class Calendar opens, use the Activity Calendar button to switch calendars. - Select the Instructor option from the drop-down menu in the expanded calendar header. Note: If your calendar header is collapsed, select the Switch Calendar View icon and choose
 Instructor.
Instructor.

- Hover over an instructor's name to view their availability, time off, and any comments added for the selected day.
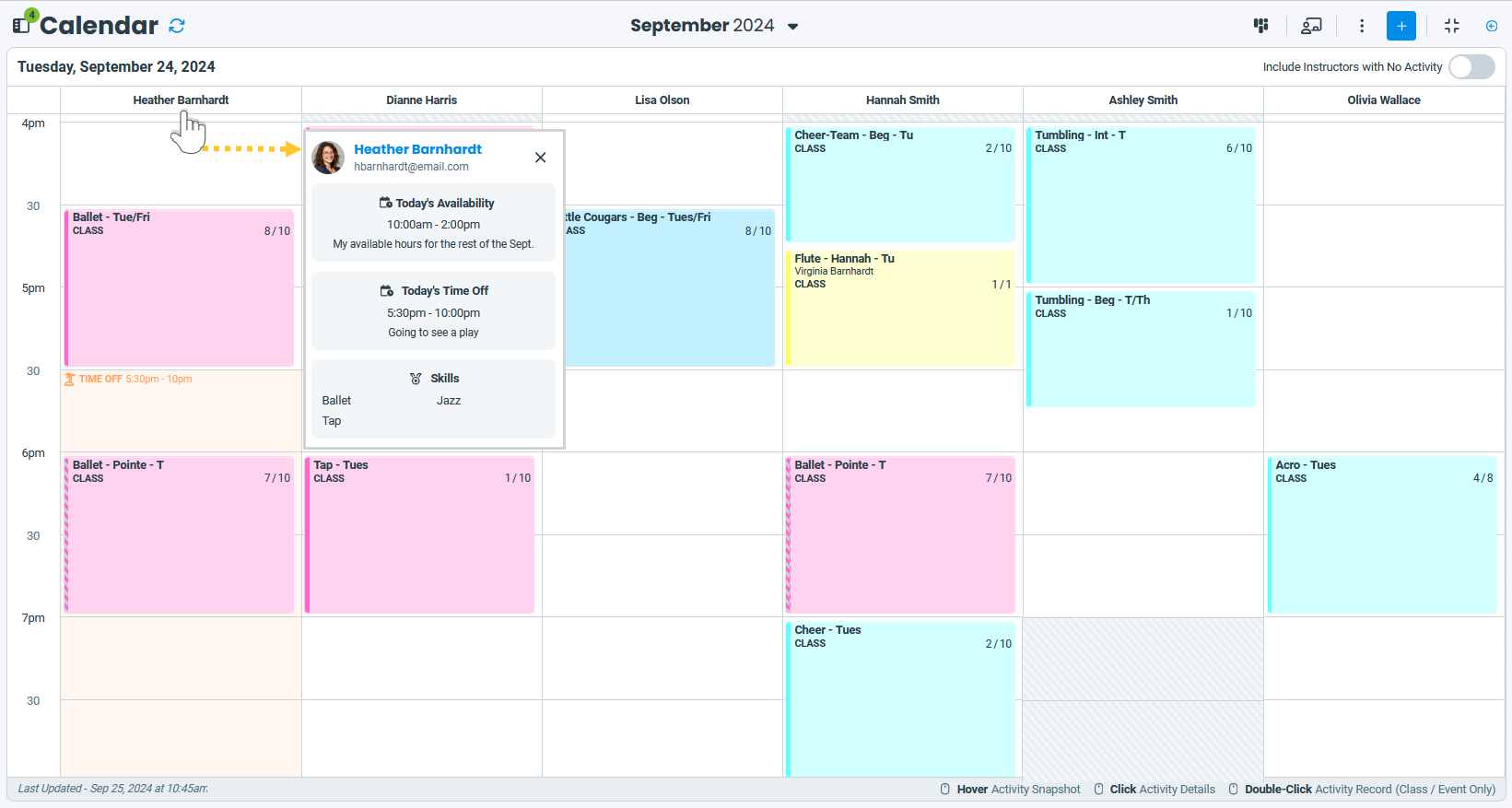
-
Click on the image to view it in full size in a new window.
-
The Instructor View shows instructors' availability, time off, and comments for the selected day. Use the Class Instructor filter in the left sidebar to display only the activities for the specific instructors. Learn more about filters and calendar views in our articles, Navigate Your Activity Calendar (filters) and Choose Your Activity Calendar View (calendar views).
Staff Availability Report
The Staff Availability report makes scheduling easier by allowing you to see the full picture of your staff's availability and time off over a period of time.
The Staff Availability report is controlled by the Staff Availability User Permission (in the Reports category). Learn more about Permissions for Jackrabbit Users.
Go to the Staff menu > Staff Reports and select Staff Availability.

- Print or Export to Excel from the More menu.
- Use the search fields to filter for a specific record. For example, enter a staff member's name to display only their availability records.
- Enter dates or use the date picker to narrow results or to see future availability.
- Each staff person's name links directly to the Availability tab in their Staff record.
- Comments entered in the availability record will be displayed in the grid.
 Click here to watch a short (30 sec) tutorial on the Staff Availability report
Click here to watch a short (30 sec) tutorial on the Staff Availability report