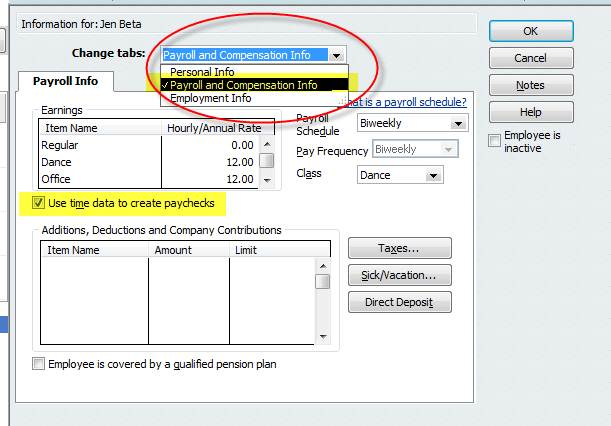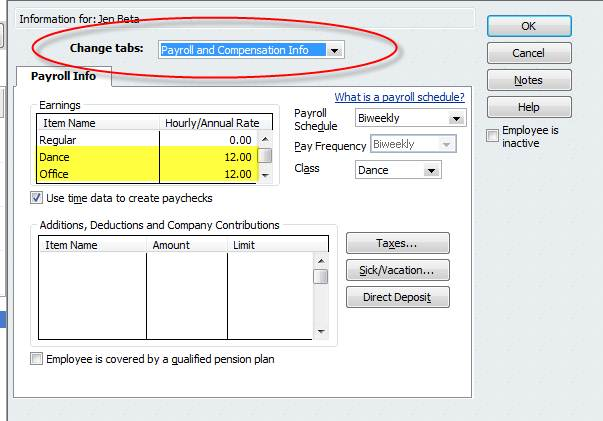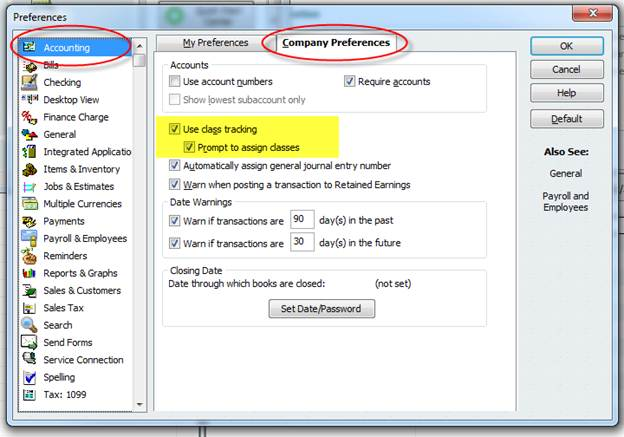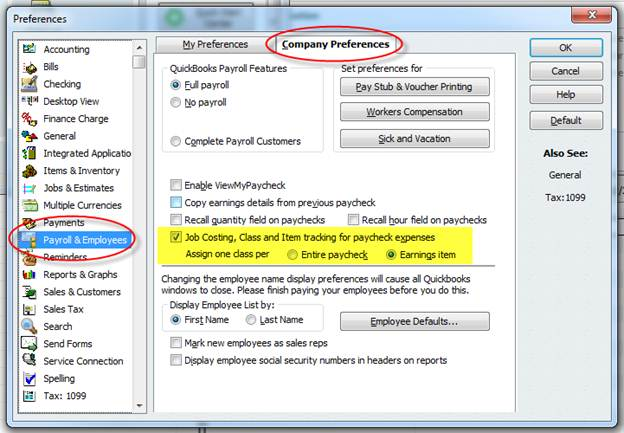Jackrabbit's time clock integration is available only with QuickBooks Desktop; time cannot be exported to QuickBooks Online.
Jackrabbit can create an IIF file containing Staff hours to be imported into QuickBooks Desktop for payroll processing. There are several items which must be set up correctly, including General Settings, Employee Settings, and Class Settings.
If you are not using Classes in QuickBooks, disregard the Class Settings section.
Before beginning, verify the following:
- The import will work correctly only if Jackrabbit Department names are exactly the same as QuickBooks Payroll Item names.
- If you want to import QuickBooks “Class” information, Jackrabbit Department names must match the QuickBooks Class names.
- If you want to import both staff hours and “class”, then: Jackrabbit Department Names = QuickBooks Payroll Item Names = QuickBooks Class Names
General QuickBooks Settings
- Employee's names must match exactly in Jackrabbit and QuickBooks. If the names don't match, a new employee will be created in QuickBooks during the import. For example, if a staff person in Jackrabbit is Jen Beta but in QuickBooks her name is Jen A Beta, a new employee will be created in QuickBooks called Jen Beta.
- In QuickBooks, go to the Edit menu and select Preferences. Scroll to the bottom and click on Payroll & Employees. Click on the Company Preferences tab. Both Recall options must be unchecked.
- In the same Preferences page, scroll to the bottom and click on Time & Expenses. Click on the Company Preferences tab. Make sure to set “Do you track time?” to Yes.
Employee QuickBooks Settings
- In QuickBooks > Payroll Center, select the employee and select “Payroll and Compensation Info from the drop-down. Make sure the “Use time data to create paychecks” is checked.
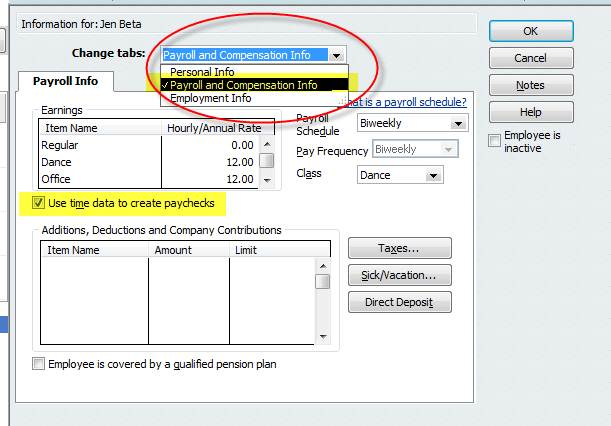
- It's also very helpful if you have already entered the Payroll Item and Hourly/Annual Rate for each employee before the import. If not, you will be alerted during the import to select a Payroll Item Name and also told there isn't a Hourly/Annual Rate entered.
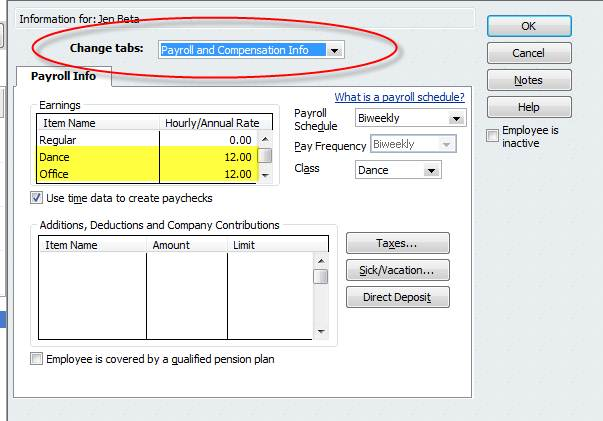
- If you pay your staff for vacation, sick, holiday or personal time, these need to be entered as Payroll Items and have a pay rate assigned. The import recognizes these types of hours, and instead of putting it the normal department Payroll Item Name, it will go to the vacation, sick, holiday or personal Payroll Item. This is important for time tracking and the pay stub.
Classes QuickBooks Settings
If you use Classes in QuickBooks, your Classes must match the Jackrabbit Departments. This is the only way to import Class information and they must match exactly.
- In QuickBooks, go to the Edit menu and select Preferences. Scroll to the bottom and click on Accounting. Click on the Company Preferences tab. Both the “Use class tracking” and “Prompt to assign classes” must be checked.
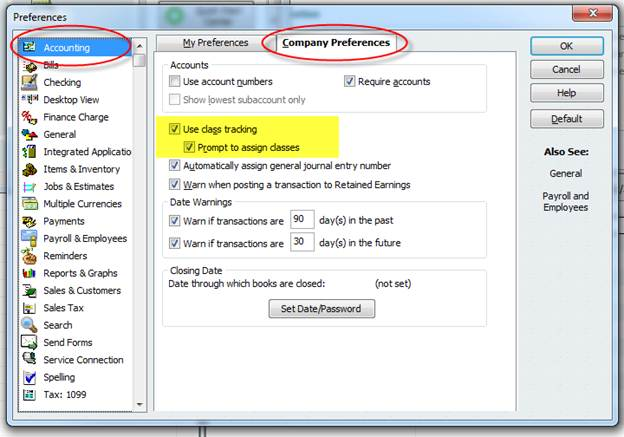
- In the same Preferences page, scroll to the bottom and click on Payroll & Employees. Click on the Company Preferences tab. The “Job Costing, Class and Item tracking for paycheck expenses must be checked. “Assign one class per” should be set to “Earnings item”.
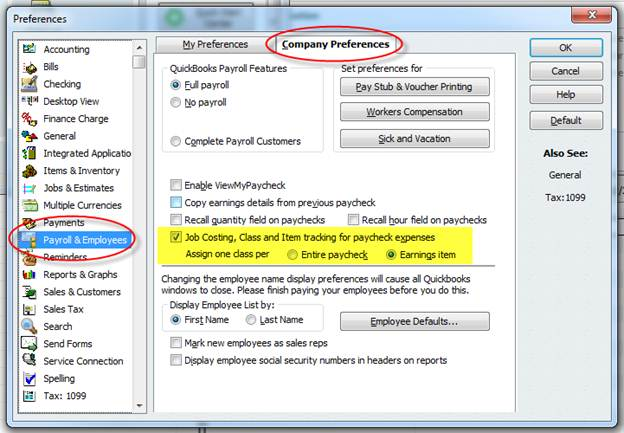
After set up is complete, we recommend importing test data before importing the first full pay period. For example, try importing 2 employees hours into QuickBooks to verify they were set up correctly (duplicate employees weren't created in QuickBooks) and to check the payroll module for accuracy (right number of hours, etc). Any information entered into Jackrabbit or QuickBooks for the test, can be deleted after you're finished.
For instructions on creating an IIF file and exporting it to QuickBooks, refer to the Exporting to Payroll topic.