With Jackrabbit, you can increase customer satisfaction by offering flexible payment schedules to your families. We all know it can be difficult to keep track of bills and when they are due. Plus, some parents may only get paid once a month or don't have a set payday. Flexible payment options eliminate some of the hassle and help your families make their payments on time.
Offering flexible payment schedules is a win-win for your business. Your families can choose what works best for them, and you know when to expect payment.
To offer automatic flexible payment schedules to your families, you must be set up for ePayments.
Things to Consider
| Q. Do you want to offer flexible payment dates to families? For example, let a family decide which day of the month to make payments (1st, 10th, 15th, etc.). Offering a flexible payment date eliminates the potential for overdrafts. |
 | Q. Do you want to give your families the option to auto-pay recurring payments? An auto-pay option guarantees that on-time payments are made.
|
| Q. Do you want to offer families the option to pre-pay for an entire session or year? Some families prefer to pay it once and forget it. This is a good opportunity to offer an incentive to pre-pay. |
 | Q. Do you want to give existing families flexibility with the payment amount when they make a payment in the Parent Portal? When you enable ePayments, the payment preference options control which fees families can pay, whether in full or a partial amount and if prepayment is allowed. Go to the Gear (icon) > Settings > ePayments > Credit Card & Bank Account Settings (Manage Settings) > Parent Portal Settings. |
| Q. Do you want to post tuition fees to families in advance of the dates of service? Posting all fees to a family's account is helpful so they can see the total amount owed throughout the year. Each payment is deducted from the family's balance owed. |
Check out this blog! Tuition Tips: How to enforce your tuition policy to ensure revenue. | |
Get Set Up
The information in this section will help you get set up to offer flexible payment schedules to your families.
Set Up an ePayment Schedule Drop-down List
Located on the Family record > Billing Info tab, the ePayment Schedule drop-down can be used to define the payment options offered to your families. Here are a few examples:
- Auto-Pay or Self-Pay
- Pre-Pay and Non-Pre-Pay schedules (monthly or quarterly)
- Selections for days of the month (1st, 15th, etc.)
An ePayment Schedule can be used to select specific families when posting tuition fees and processing ePayments from the Transactions menu > Post Tuition Fees and/or Transactions menu > Process ePayments.
Learn how to create and customize your ePayment Schedule options. Note: Set the timing of when payments are due and the method in your payment policy. See Create/Update Payment Policy in the next section.
Every family must have an ePayment Schedule value assigned, so be sure to create as many as you need to accommodate the options you offer.
Create/Update Your Payment Policy
The key to creating payment policies, so everyone understands what is expected, is to make sure the policy is clear. Families need to understand when payment is due or if payment will be processed automatically with an ePayment. Also, include if there are any fees associated with late payments.
Learn more about Legal Policies & Policy Groups.
Capture New Family Payment Preferences
The Online Registration form and Quick Registration form are used to create family accounts.
- Set the Field Options/Label for the ePayment Schedule field on your Online Registration to Required. This will capture and record your customer's payment preferences for new families. This can be set to Hidden or Optional if you want to set the ePayment Schedule for your families and not provide an option for them to select.
- Additionally, you can modify the label title as you need it. For example, Payment Options, if that works for you.
See Assign ePayment Schedules to Existing Families in the next section to update family ePayment schedules.
Assign ePayment Schedules to Existing Families
Every family must be assigned an ePayment Schedule (Family record > Billing Info tab > ePayment Schedule) to avoid missing a family when using Post Tuition Fees and Process ePayments under the Transactions menu. This can be done by the family in the Parent Portal or within Jackrabbit on the All Families page.
| In the Parent Portal | If you would like to give existing families the ability to update their ePayment Schedule in their Parent Portal, select this option, Update ePayment Schedule under the (Gear icon > Settings > Parent Portal > Settings tab > Family/Student Information). Refer to Set Up Your Parent Portal for additional information. |
Use the All Families Page | Go to the Families menu > All Families to update the family ePayment Schedules. Use the Filter icon |
Set Up to Post Tuition Fees for a Session or Year
When offering a pre-pay payment option, you'll want to post tuition fees in advance so any payments will be automatically linked to the fee. You can run Transactions > Post Tuition Fees for the session or the entire year to post a single transaction to a family account. Or follow the steps in the Things to Do section: Post Tuition Fees in Advance for Pre-Pay Option. Note: This option is for classes with a Billing Method of "By Class Fee."
Be sure to set the following in the Class record to post a single transaction:
| Tuition Fee | Set the Tuition Fee on the Class record to include the entire amount for the session or year. For example, monthly, quarterly, or annual. |
| Tuition Billing Cycle | Add a Tuition Billing Cycle on the Class record that defines the timeframe for the tuition amount. For example, by Session Dates or Custom. |
Learn how to Edit Multiple Classes at Once. | |
Prevent Additional Tuition Fees from Posting with a Pre-Pay Payment Option
When you offer a pre-pay payment option to families, you want to prevent additional tuition fees from posting to families who have tuition fees posted and are paid in advance.
Take these additional steps to prevent this from happening:
- Set a Family Fixed Fee to $0.00 with an expiration date. This will ensure fees will not be posted using Post Tuition Fees from the Transactions menu. However, you will still receive email notifications when a parent completes a Parent Portal enrollment so you can post the additional tuition for the new class they enrolled in. Note: Family Fixed Fees are located on the Billing Info tab on a Family record.
- Use the Filter icon
 on the All Families page to add a filter for ePayment Schedule for pre-pay. The results in the grid will be all the families who have a schedule for pre-pay.
on the All Families page to add a filter for ePayment Schedule for pre-pay. The results in the grid will be all the families who have a schedule for pre-pay. - Use the More
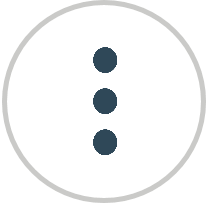 icon to update Fixed Fees for the family in the grid. Learn how to set Family Fixed Fees.
icon to update Fixed Fees for the family in the grid. Learn how to set Family Fixed Fees.
Refer to the Post Tuition Fees in Advance for Pre-Pay Option steps in the Things to Do section below. Note: Once the fees are posted for the pre-pay families, you can use Edit Multiple Classes to update the Billing Cycle, and Tuition Fee Amount for classes to regular payment information (for example, Monthly) for families who are not set up for the pre-pay option. This way, the accurate tuition amount will be reflected on the Class Listings Tables, Online Registration form, and the Parent Portal. Learn how to Edit Multiple Classes at Once.
Things to Do
This section guides you through what you need to know for posting fees and scheduling ePayments.
Post Tuition Fees in Advance for Pre-Pay Option
You'll want to post tuition fees for each billing cycle in advance so that any payments will be linked to the fee. Follow these steps to Post Tuition Fees now to be paid at a later date by the families. A Current Balance will be reflected on the Family record > Summary tab. Payments will automatically be linked to the fees posted on the family's account when a payment is received.
When using the pre-pay option, you can create a single transaction to cover the entire cost of the tuition, and the family can opt to pay it off in one payment or create multiple transactions for the pre-pay option where a family may decide to pay in installments.
| Single Transaction | Post a single transaction, and you're done! The family can pay the entire balance.
|
| Multiple Transactions | With this option, you will create multiple transactions, and the balance will reflect the payments made by the families.
|
If Tuition Fees are not posted in advance of a pre-payment, the payments will not be linked to the fee, and payments will have to be linked after they are paid. Revenue reporting will show fees as paid on the day of the payment, not the date the fee was posted. To link the payment to a fee, see Linking Fees and Payments in Jackrabbit.
Process ePayments
Use Process ePayments located under the Transactions menu to create ePayments for families with a specific ePayment Schedule on their Billing Info tab. Select criteria for ePayment Schedule and additional criteria if all fees on the family accounts should NOT be collected, such as Transaction Date and, if used, Transaction Sub-Type.
Very Important! A subtype will not be added to tuition fee transactions posted to accounts when families enroll through the Parent Portal and will be excluded when processing ePayments if Transaction Criteria > Transaction Sub-Type is selected. When using the Advanced Detection feature for Transactions (menu) > Post Tuition Fees, these transactions are not considered duplicates.
We recommend you review these articles to learn more about ePayments:
- ePayments Overview - Processing Credit Cards and Bank Drafts
- Automate ePayments - Schedule ePayments to Process Later
There may be times you need to exclude families from posting tuition fees and/or processing ePayments from the Transactions menu. If that's the case, refer to Automatically Omit a Family from Tuition or ePayment Batches for additional information.
Stay in Touch
Communicate with Your Families
Communicating with families about their accounts and when payments are due will increase satisfaction and reduce the time spent collecting payments.
Whether you email families statements/invoices, hand them out at your facility, or pop them in the mail, Jackrabbit makes it easy to generate statements/invoices for multiple families at once:
Request Families Agree to the Payment Policy
We recommend creating a payment policy so you can set expectations with your families and protect against potential liability. It's a best practice to review and update your legal policies at least once a year. You can require families to reagree to policies when they login to the Parent Portal or send an email requesting them to log in to the Parent Portal. See Email families for additional information.
The quickest way to find families that have not agreed to your policies is to go to the Families (menu) > All Families and check the Policy Status Data Visual, click the Data Visual section, Have not agreed to all policies, and a list of filtered families will populate in the grid. Use the Send a Message icon![]() to request families log in to the Parent Portal where they will be prompted to agree to the policies.
to request families log in to the Parent Portal where they will be prompted to agree to the policies.
If you have questions about any information included in this Topic Hub, don't hesitate to contact us. Click on the in Jackrabbit to request assistance, or click here to book a call with one of our Support Specialists.
in Jackrabbit to request assistance, or click here to book a call with one of our Support Specialists.


