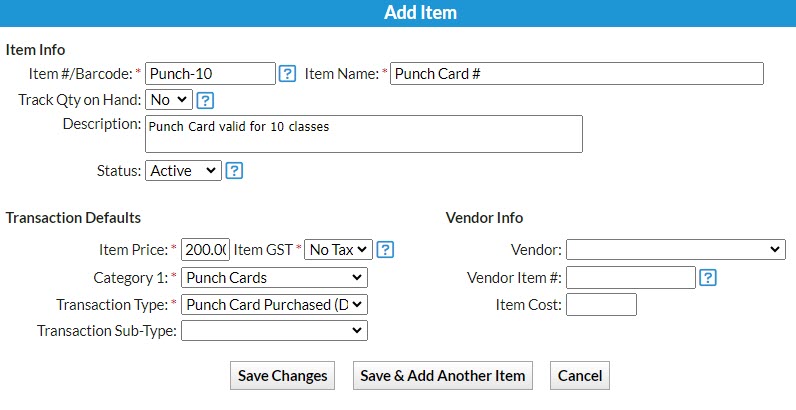Punch cards are a pass that is 'punched' each time a student takes a class. With the fee for all visits paid up-front, the number of prepaid classes depletes with each visit. This is a great way to offer discounted rates to students who don’t regularly attend classes with you. Jackrabbit can help you sell and track punch cards!
Offer convenience to your customers and streamline processes with virtual e-Punch Cards through the Jackrabbit Plus mobile app. Click here to learn more!
Use the following process to record the sale and usage of punch cards within Jackrabbit.
Set Up Punch Cards
Before selling punch cards, there are a few things to set up in Jackrabbit.
| |
| Add store items for the punch cards you'll offer |
|
Sell a Punch Card
There are two steps in recording the sale of a punch card.
Step One
The first step is to record the sale using the Make Sale/Post Fees button in a Family record or the Make Sale option in the Store menu.
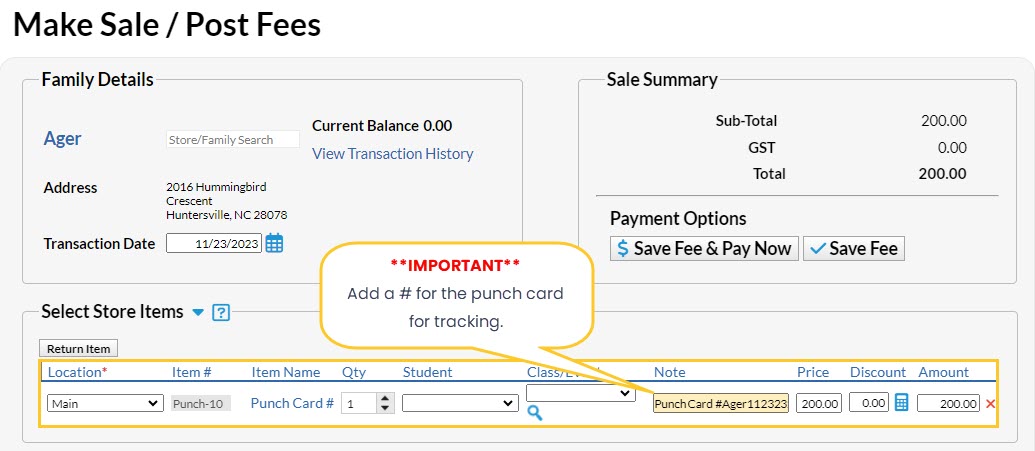
- To sell a card to an existing customer, select Make Sale/Post Fees from their Family record. If the purchaser does not have an account set up with you, you'll sell the punch card through the Store. Go to the Store menu and select Make a Sale.
- In the Select Store Items section, locate the Item # for the punch card denomination you are selling.
- The Item Name is populated into the Note field. Edit the note to add an identifier unique to that punch card, e.g., the family name and the date of purchase. Note: This is necessary for tracking the card's usage.
- Select Save Fee & Pay Now to complete the sale and collect payment. The sale of the punch card is recorded on the Transactions tab of the Family record or Store account.

Step Two
The second step is to add a Store Item for that specific punch card. For every punch card sold, you'll create a unique store item. This Item will be 'sold' each time a punch is used on the card.
- Use the unique identifier created in the first step as the Item #/Barcode.
- The Item Name is the 'action', e.g., One class punch.
- Set Track Qty on Hand to Yes and enter the number of punches on the card in the Qty on Hand field.
- The Item Price is 0.00. There is no cost related to this Item; it is only used to record the usage of a prepaid punch card.
- Set the Re-Order Alert Qty to the original number of punches for the card, i.e., the denomination of the card.
- Use the Category 1 and Transaction Type you created in the setup.
Punch the Card / Take a Class
When a punch card is used, it is recorded as a 0.00 sale and reduces the Qty on Hand, allowing you to track each card's usage.

- When an Item # is searched for, the description and Qty on Hand of the Item display. Review this when punching a card to ensure there are punches available on the card.
- Each 'punch' is recorded on the family's account and provides a history of the card's usage.
- When a punch card has been completely used, edit the Store Item and change the card's Status to Inactive. The card will no longer populate in the Item # search on the Make Sale page.
Tracking & Reporting Options
Several Jackrabbit reports will allow you to track punch card purchases and card punches.
Paid Fees Report
From the Reports menu > Transactions/Financials, the Paid Fees report shows your punch card sales over a selected period, broken out from your other revenues. It can be displayed with the transaction details, which include the Note field with the punch card number.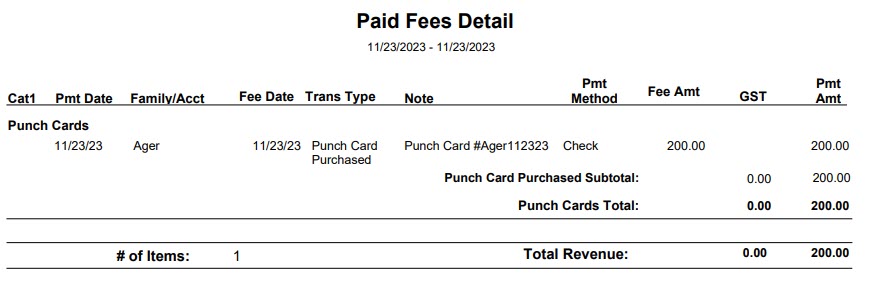
List Store Items Report
To check the remaining classes on a card, use the List Store Items report (Store menu > Store Reports) to see the quantity on hand. Filter the report to include only Items with a Category 1 = Punch Cards (the drop-down list value added in setup).
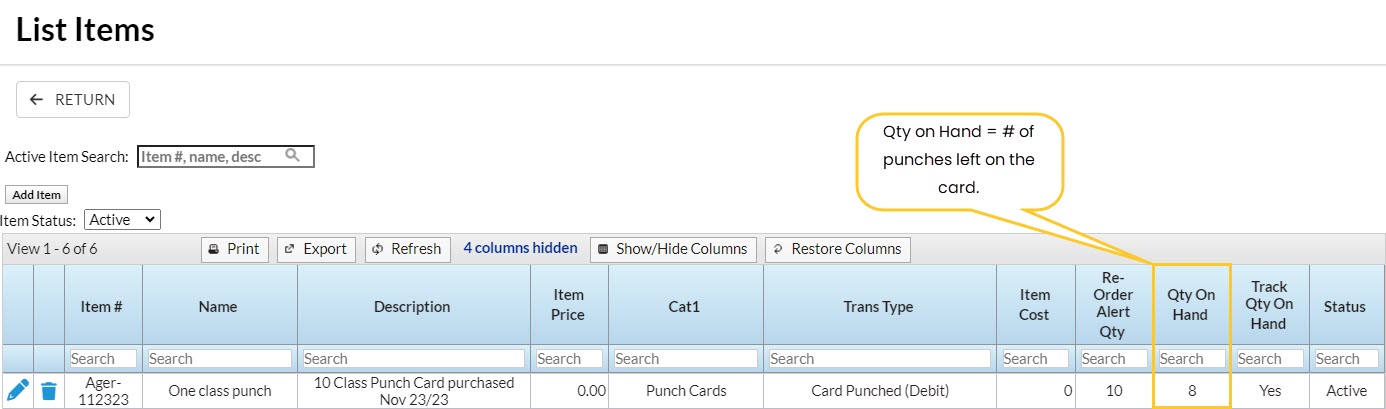
Sales Detail Report
The Sales Detail Report provides a complete register of punch card sales and usage.