Several general settings affect the Staff Portal as a whole. To edit these settings, go to the Staff menu > Staff Portal > Portal Settings.
Staff Session Timeout Limit
Select a duration of time (between 5 min and 8 hours), after which your staff will be logged out of the Staff Portal if they have not been active.
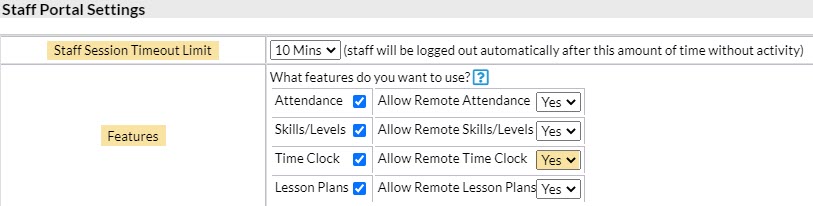
Features
Select the checkbox for each feature you want to use in the Staff Portal.
When the Staff Portal is launched remotely (through a URL) as opposed to from within your system (Staff menu > Staff Portal > Launch Staff Portal), staff are automatically able to:
- See all News (My News, Department News, and Staff News)
- View and print their schedule of classes and events
- View details of their classes (no information on enrolled students or contact information)
- Email the contacts of enrolled students (if their individual Staff Portal Settings allow them to send emails)
To enable staff to update information for a feature in the Portal when accessing it remotely through a URL, set Allow Remote (feature name) to Yes (the default is No).
For example, to allow a staff person to not only view and print their schedules but also enter their time when they are accessing the Portal remotely, set Allow Remote Time Clock to Yes.
The Launch the Staff Portal topic covers remote access in more detail.
Family & Student Display Options
Use this section to customize the information displayed in the Staff Portal on the Student List Page and the Additional Info page (accessed using the Details link).
Student List Page

Show Additional Info

Student Sizes
To allow staff to view and update students' sizes in the Staff Portal, set Allow staff person to update Sizes to Yes on the Portal Settings tab of their Staff record.

In the Student Sizes Staff Portal setting, select the corresponding checkbox for each size you want to use.

When the staff person is on the Student List page of the Staff Portal (Manage Classes tab > Attendance), they will select the Sizes link to open the Update Sizes window, where they can view the students' sizes and make any necessary updates.
