The Sent Emails report provides a list of emails sent to your students, contacts, and staff based on the filters (Search Criteria) you select.
Go to Reports > Find Reports > Email/Text/Marketing (left menu) > Recommended (tab).
- Review emails sent from the Lead File.
- Access emails sent from your organization within the last 365 days.
- View emails sent to your organization from families using the Parent Portal Contact Us page.
This report does not include automated system-generated emails (e.g., credit card receipts, notification emails) or future scheduled emails.
Search Criteria
Use the Search Criteria to narrow the report results.
- Enter the Date from and through to review emails sent within a 31-day window in the last 365 days.
- Optionally, refine your search by entering a subject or selecting the User who sent the email.
Display Settings
Use the Display Settings to further customize your report.
- By default, the Display a row for each email setting is selected. This setting lists the subject line of every email sent and the number of recipients it was sent to in the selected date range.
- The Display a row for each recipient setting shows a row for each email sent to each recipient.
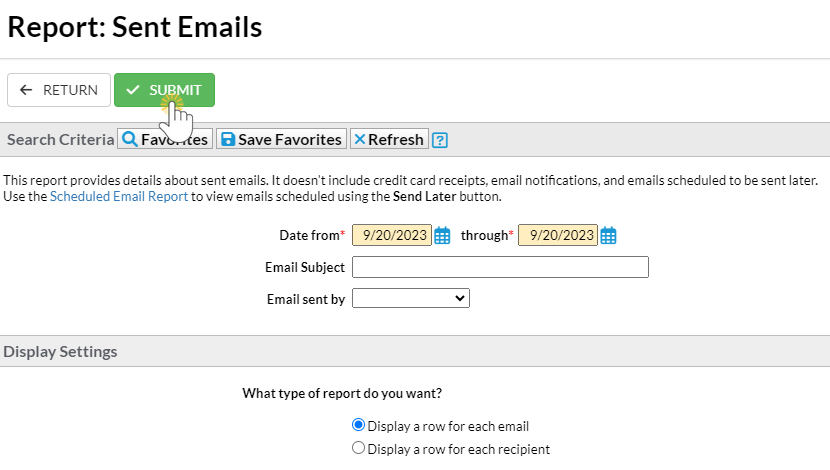
Report Results
Customize the report results to show or hide columns of information, sort and filter columns, or modify column width.
- View a sent email by selecting the row menu icon
 > View Email.
> View Email. - Select the Recipients link to see who the email was sent to.
- Use the Refresh Grid icon
 to reload the grid data.
to reload the grid data. - Choose the More icon
 to export the data in the grid to Excel.
to export the data in the grid to Excel.
To learn more about customizing a grid to display information, refer to Work with Grids (Tables) in Jackrabbit.
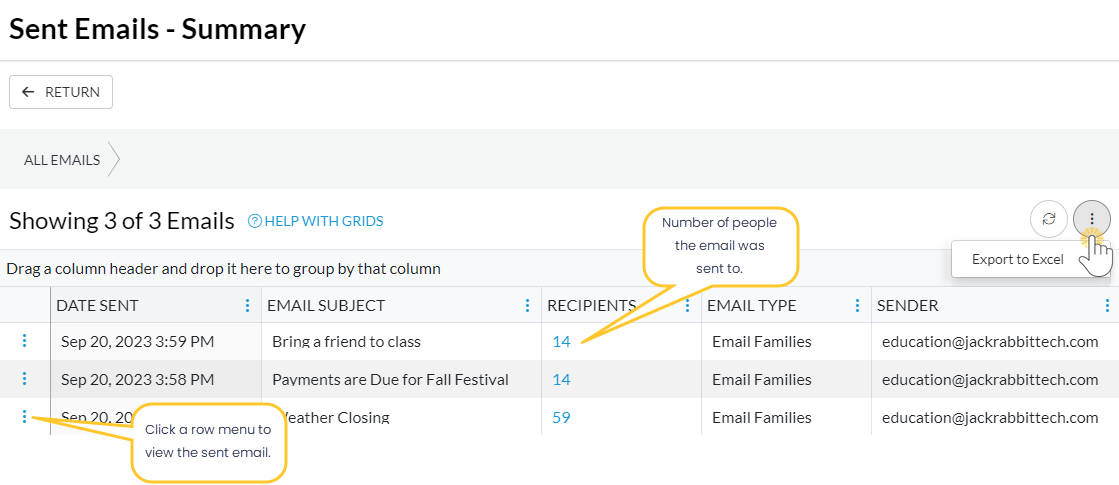
Save a frequently used report for quick and easy access! Click the Heart icon![]() next to a report name to change the heart to red
next to a report name to change the heart to red![]() and add the report to your Reports menu > My Reports.
and add the report to your Reports menu > My Reports.
