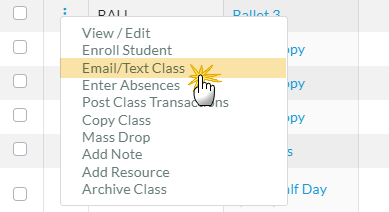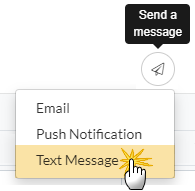There are multiple ways to quickly send text messages to students in your classes.
- Text directly from a Class record.
- Text a single class from the Classes (menu) > All Classes.
- Text multiple classes (mass action) from the Classes (menu) > All Classes.
Note: Jackrabbit offers an additional feature to send push notifications to classes with the Jackrabbit Plus mobile app.
Text from a Class Record
- Locate a class under the Classes (menu) > All Classes or use the global search at the top of every page.
- Click the Email/Text Class (button).
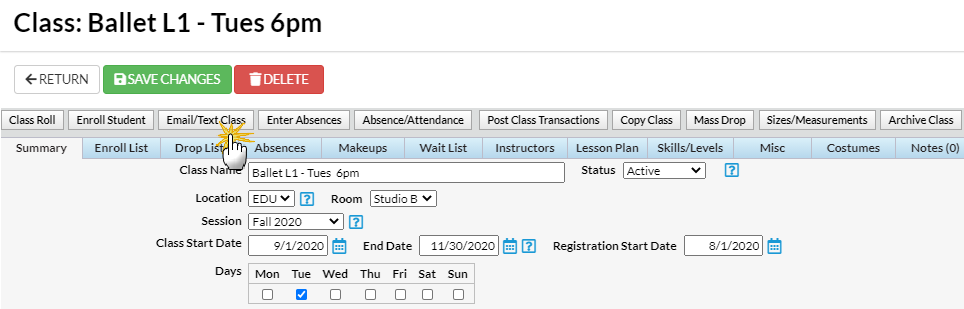
- Select Text Message/Email in the Type field.
- Type a message. Your message is limited to a maximum of 160 characters. As you type, Jackrabbit displays the remaining characters available.
- Enter applicable Search Criteria and Recipients.
- Click Preview List.
- Review your text details and uncheck any names that you wish to omit from the send.
- Click Send Text Message/Email. An email is sent to families who have opted out from receiving text messages.
Text a Single Class from Classes (menu) > All Classes
- Go to the Classes (menu) > All Classes.
- Click the row menu
 > select Email/Text Class to open the Email/Text Class page. The class name and current enrollment are displayed.
> select Email/Text Class to open the Email/Text Class page. The class name and current enrollment are displayed.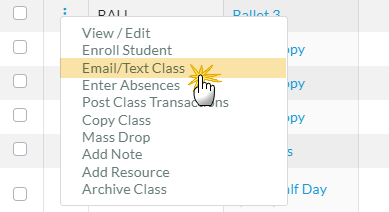
- Select Text Message/Email in the Type field.
- Type a message. Your message is limited to a maximum of 160 characters. As you type, Jackrabbit displays the remaining characters available.
- Enter applicable Search Criteria and Recipients.
- Click Preview List.
- Review your text details and uncheck any names that you wish to omit from the send.
- Click Send Text Message/Email. An email is sent to families who have opted-out from receiving text messages.
Text Multiple Classes from Classes (menu) > All Classes
- Go to the Classes (menu) > All Classes.
- Select the checkbox in the 1st column for the classes you want to include in the text. To select all classes in the grid leave the checkboxes in the 1st column blank.
- Click the Send a Message (icon)
 and select Text Message from the drop-down menu.
and select Text Message from the drop-down menu.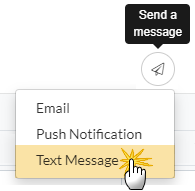
- Define the audience in the pop-up window and click Next: Add'l Settings.
- Complete the Additional Settings and click Next: Composer to open the Message Classes page.
- Type a message. Your message is limited to a maximum of 160 characters. As you type, Jackrabbit displays the remaining characters available.
- Click Preview List.
- Review your text details and uncheck any names that you wish to omit from the send.
- Click Send Text Message/Email. An email is sent to families who have opted-out from receiving text messages.
You must set up an account with Twilio to use the texting feature in Jackrabbit. Refer to Get Set Up for Text Messaging with Twilio for more information.
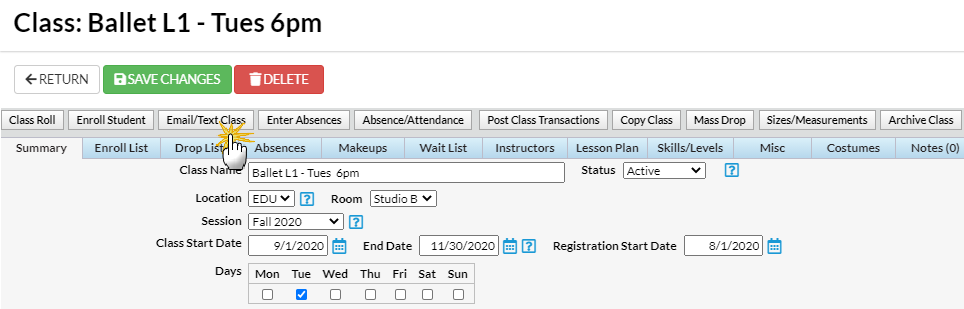
 > select Email/Text Class to open the Email/Text Class page. The class name and current enrollment are displayed.
> select Email/Text Class to open the Email/Text Class page. The class name and current enrollment are displayed.