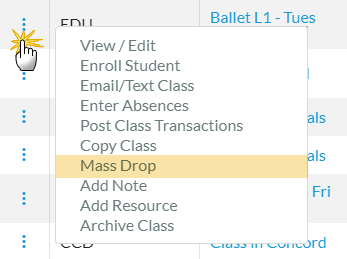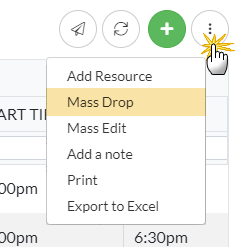Mass Drop is best used when a class or multiple classes are canceled. If a class ends and is completed, we recommend you Archive the Class.
There are a few ways to mass drop the entire enrollment for one or more classes:
- Single Class - use the Mass Drop button in the Class record.
- Single Class - use the class row menu in the Classes (menu) > All Classes.
- Multiple Classes - use the mass action functionality in the Classes (menu) > All Classes to drop the student enrollment for multiple classes.
Expand the sections below for more information on dropping students from classes.
Mass Drop Students from a Class Record
- Go to the Class record and click the Mass Drop button.
- Enter the Drop Date. This is the date the students will all be dropped from the class.
- Select a Drop Reason.
- In the Completed? drop-down, select Yes if the class was actually completed. If the class was not completed leave the default setting of No and the drop will be included in your Drop History.
- Add a Note (optional).
- Click Save.
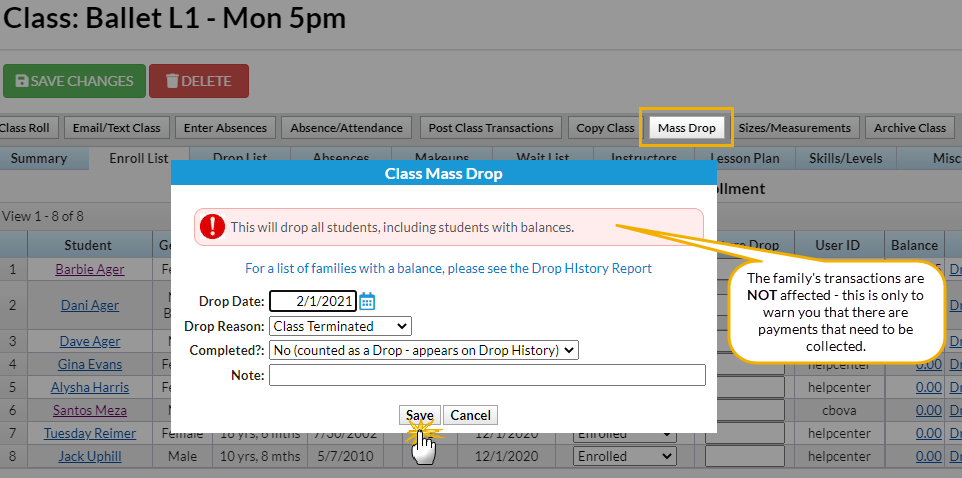
Mass Drop Students from a Single Class in the Classes (menu) > All Classes
- Go to the Classes (menu) > All Classes.
- Locate the class:
- Enter the name of the class in the column search field under the Class column in the grid or use the global (find a class...) search field at the top of the page.
- Click the row menu
 for the class and select Mass Drop.
for the class and select Mass Drop.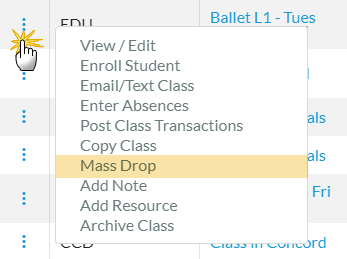
- Enter the details in the Mass Drop Students pop-up window (the name of the class and the number of students is shown):
- Drop date, this is the date the students will all be dropped from the class.
- Have these classes been completed? Defaults to NO.
- Add a Reason.
- Add Notes (optional).
- Click DROP.
Mass Drop Students from Multiple Classes in the Classes (menu) > All Classes
- Go to the Classes (menu) > All Classes (use the filter
 to filter the classes if needed).
to filter the classes if needed). - Choose one of these options to select the classes:
- Select all classes in the grid - leave the checkboxes in the 1st column of the grid unchecked and all classes in the grid are selected.
- Select specific classes in the grid - in the 1st column of the grid, select the checkboxes for the classes you want to work with.
- Click the More (icon)
 > Mass Drop.
> Mass Drop.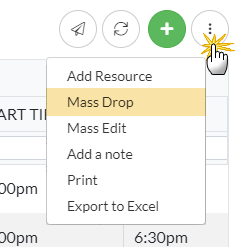
- Enter the details in the Mass Drop Students pop-up window (the name of the class and the number of students is shown):
- Drop date - this is the date the students will be dropped from the selected classes.
- Have these classes been completed? Defaults to NO.
- Add a Reason.
- Add Notes (optional).
- Click DROP.
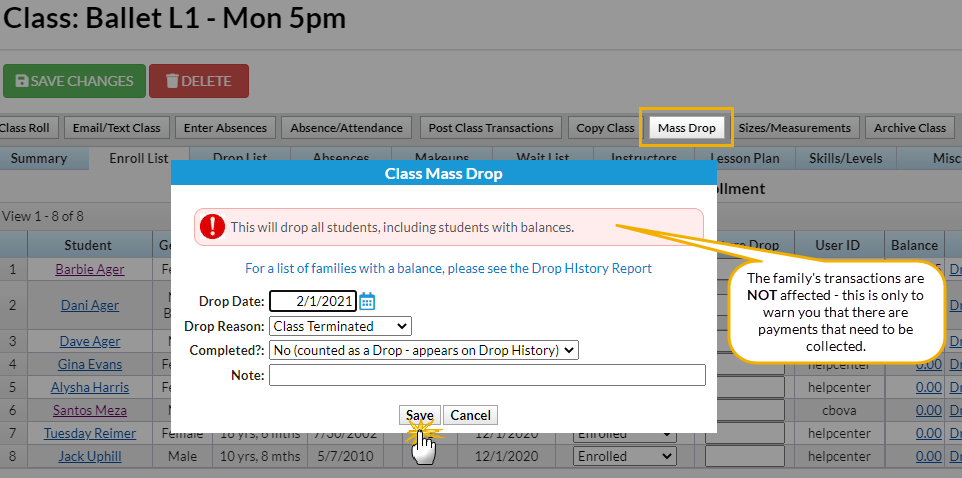
 for the class and select Mass Drop.
for the class and select Mass Drop.