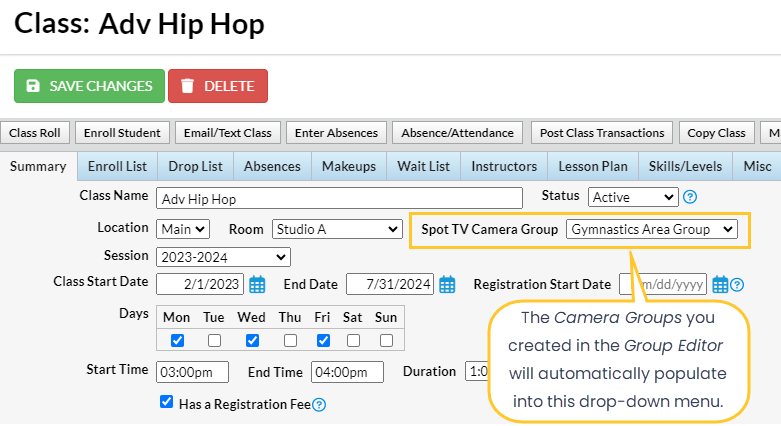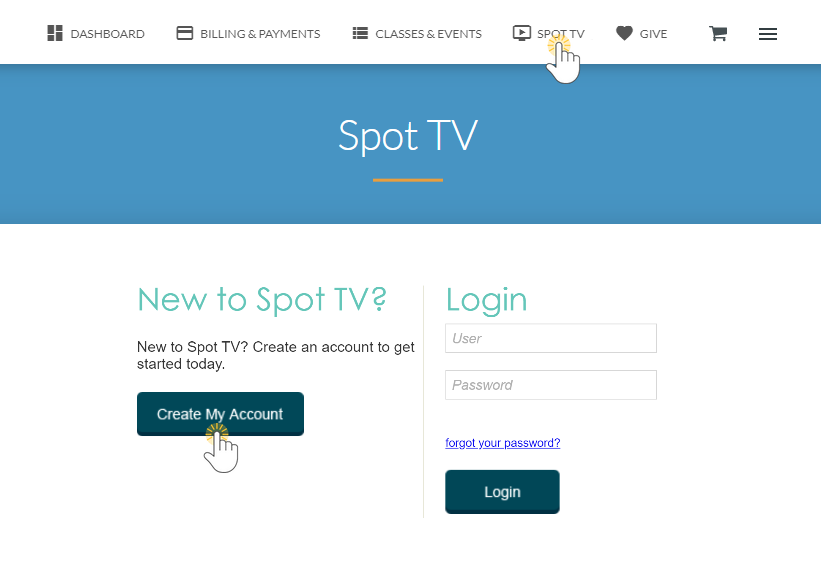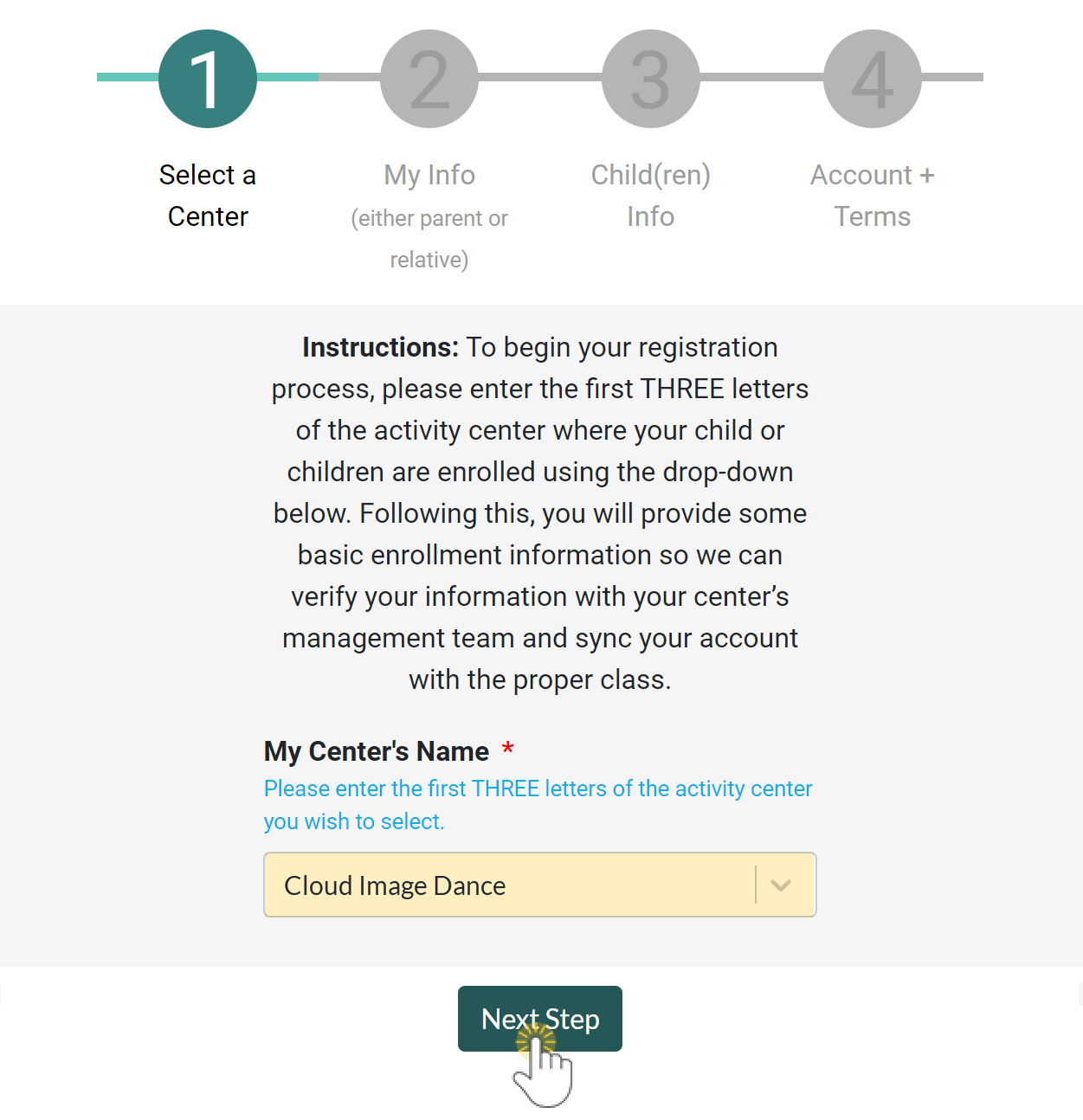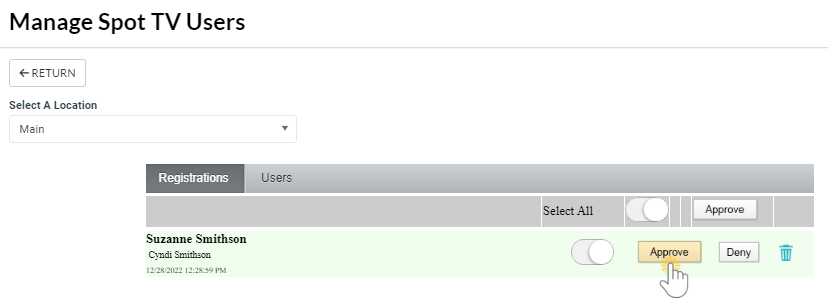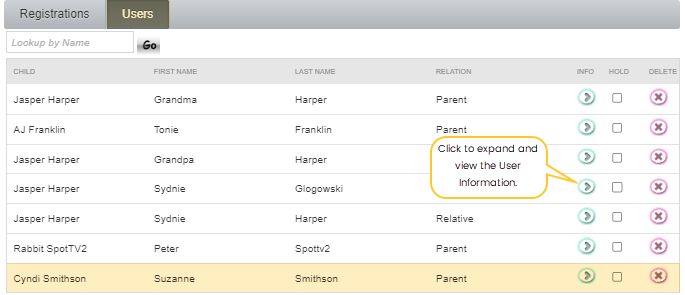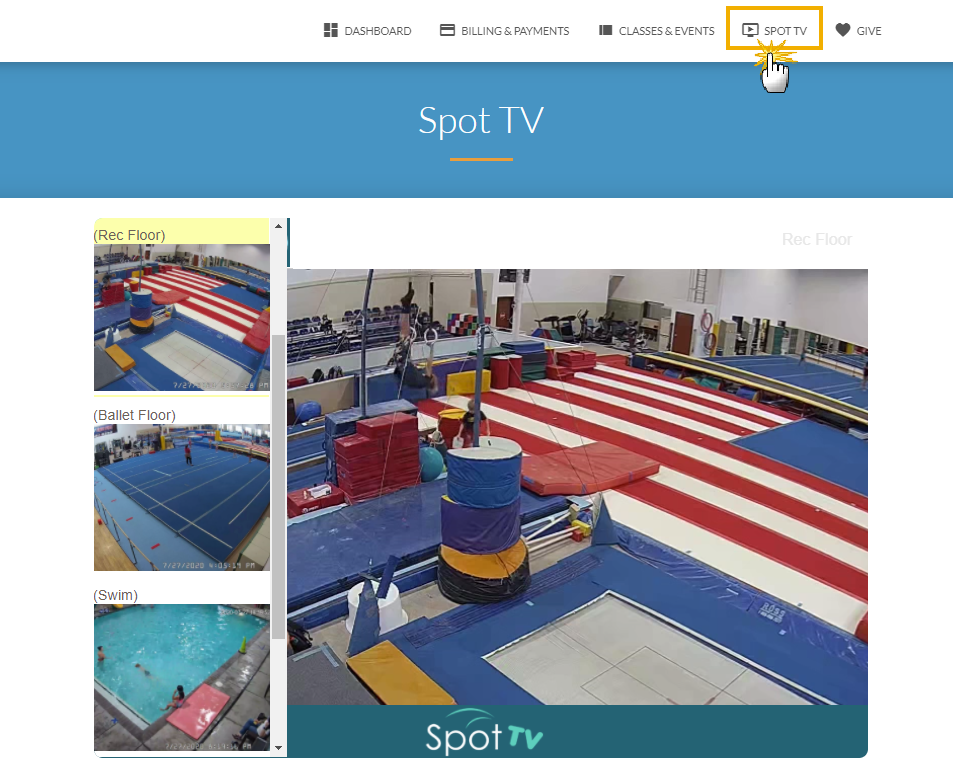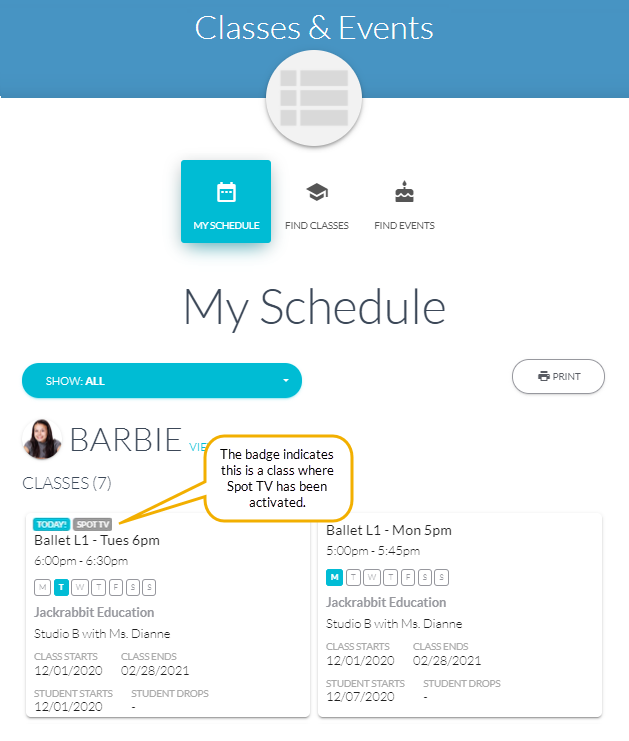| Spot TV is the Industry's leading secure live HD streaming and video management program uniquely designed for youth programs, sports, art centers, and more! Jackrabbit and Spot TV's exclusive partnership enhances options for your families. |
- Keep your families connected and involved without the needed floor space, foot traffic, or distractions.
- Manage parent access via the Spot TV online administrative dashboard.
- Real-time access during class time lets parents watch their child's progress using the Jackrabbit Parent Portal.
- Multiple locations across the U.S. and Canada are supported by the Spot TV and Jackrabbit partnership.
In addition to all the benefits you can offer your families, Spot TV creates a revenue stream opportunity for your organization and gives you a competitive edge. Who doesn't want to watch their kids on TV!
How Spot TV Works with Jackrabbit
Contact Spot TV to schedule a demo and request a quote. They will review your needs, decide the best options for your business, and provide a customized onboarding experience for you with their team of experts.
- After you set up your account with Spot TV, they will connect with us to fully integrate Spot TV with Jackrabbit. Our specially-trained support team connects your Jackrabbit account to your Spot TV account.
- Manage your Spot TV Users and camera groups in Jackrabbit by going to the Classes menu > Spot TV.
- Parents can manage their family account with you in the Parent Portal AND watch their loved ones with Spot TV!
The Parent Portal provides security by checking the relationship with students and syncing Spot TV with class start and end times. The video in the Parent Portal is not mobile-optimized, so parents may experience some reduced viewing quality or buffering. The Jackrabbit Plus App provides optimized viewing for your families.
User Permission for Spot TV
There is one User permission for Spot TV and it defaults to on (checked for all Users). Uncheck the permission if you do not want a User to make changes to your Spot TV users, groups, or classes. If unchecked, the User will still be able to view Spot TV Groups that have been assigned to them.
| Category | User Permission | Controls |
| Partners | Manage Spot TV | Permission to manage Spot TV Users, create Camera Groups, and assign Groups to Jackrabbit Classes. |
Create & Manage Spot TV Camera Groups
Create Spot TV Camera Groups
After the setup is complete and Spot TV has been added to your Jackrabbit account, and users have been added, it's time to create your camera groups.
- Go to the Classes menu > Spot TV > Camera Groups.
- Click the Settings icon
 to open the Spot TV Camera Groups window to modify the groups at that location. Any changes made are done in real-time.
to open the Spot TV Camera Groups window to modify the groups at that location. Any changes made are done in real-time. - Click the Create Group icon
 to add a group. This opens the Camera Groups.
to add a group. This opens the Camera Groups. - Enter a name for the group in the column header on the right.
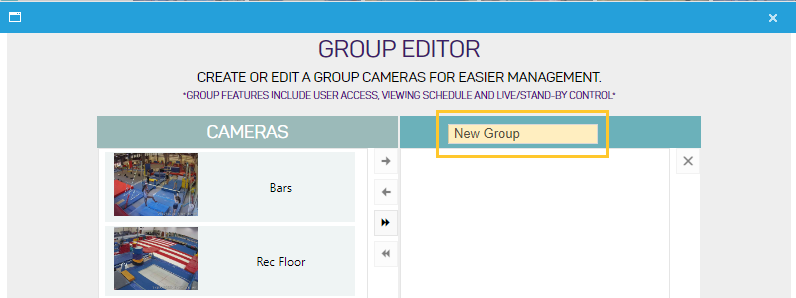
- Add a camera to the group. There are four ways to do this:
- Double-click on a camera.
- Drag a camera and drop it into the right column.
- Click on a camera and then click on the right arrow button in the middle. You can Ctrl+click for multiple cameras.
- Select the double right arrow button to add all cameras to the group.
- Close the Camera Groups window.
To delete a camera from the right column click on the camera and then click on the left arrow button in the middle or the X button on the right. You can Ctrl+click for multiple cameras.
Manage Spot TV Camera Groups
There may be times when you need to edit a group:
- Click on the Pencil icon
 to open the Camera Groups and modify an existing group.
to open the Camera Groups and modify an existing group. - You can also remove a group by clicking on the Trash Can icon
 to delete a group.
to delete a group.
Assign or Remove Camera Groups to Classes
Once you have created the camera groups, you can assign or remove them from classes. You may do so for individual classes or multiple classes at once.
Edit Camera Groups for A Single Class
- Go to the Classes menu > All Classes and locate the class, or use the global search at the top of each page to open the class you wish to edit.
- Click on the Summary tab and locate the Spot TV Camera Group drop-down.
- Select a group for the class that was created in the Camera Groups.
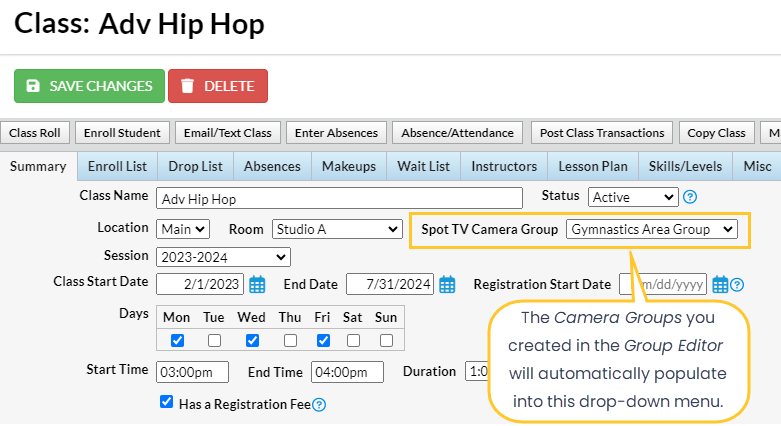
- Click Save Changes.
- The class information, including class name, days the class meets, and class time, is sent to Spot TV.
- All enrolled students in the class will have a badge next to the class in the Parent Portal; this indicates parents will have access to the live stream for that class during the designated class time.
Mass Edit to Add Camera Groups
- Go to the Classes menu > All Classes to view all classes in your organization.
- Select the classes you wish to add a Camera Group to by adding a check mark to the checkbox in the first column. Note: Classes must be at the same location and eligible for Camera Groups.
- Click the More icon
 > Add Camera Group.
> Add Camera Group. - Use the drop-down menu to select a group and then click Add.
Mass Edit to Remove Camera Groups
- Go to the Classes menu > All Classes to view all classes in your organization.
- Select the classes you wish to remove a Camera Group from by adding a check mark to the checkbox in the first column.
- Click the More icon
 > Remove Camera Group.
> Remove Camera Group. - A message will appear confirming if you would like to proceed with the changes. Click the Yes, Remove button to confirm.
Create Parent Portal Login Credentials
Parents will receive an email from your organization prompting them to update their password and log in to their Parent Portal. In the Parent Portal, they should follow these instructions to create a new account for their SpotTV access.
- Log in to the Parent Portal and click on the Spot TV link at the top of the page.
- Click the Create My Account button.
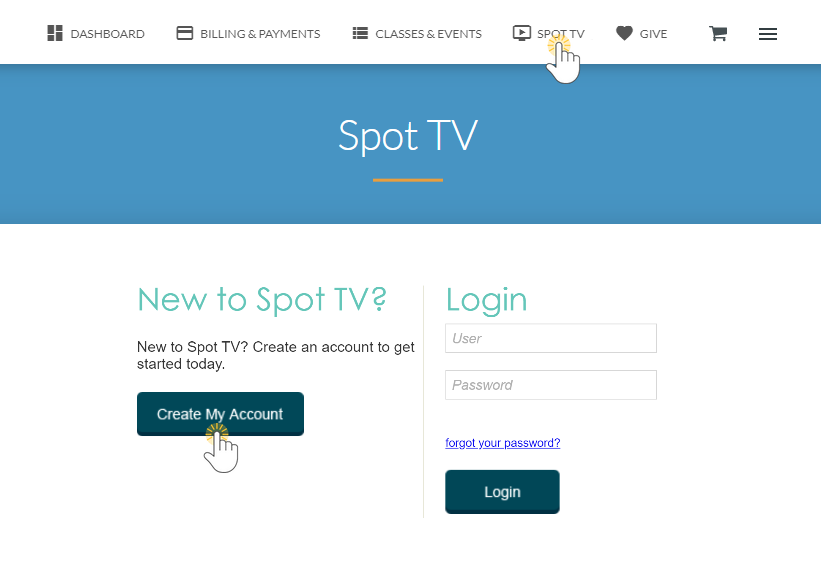
- Click the Parent or Relative button.
- Select the organization's name from the My Center's Name drop-down menu and click Next Step.
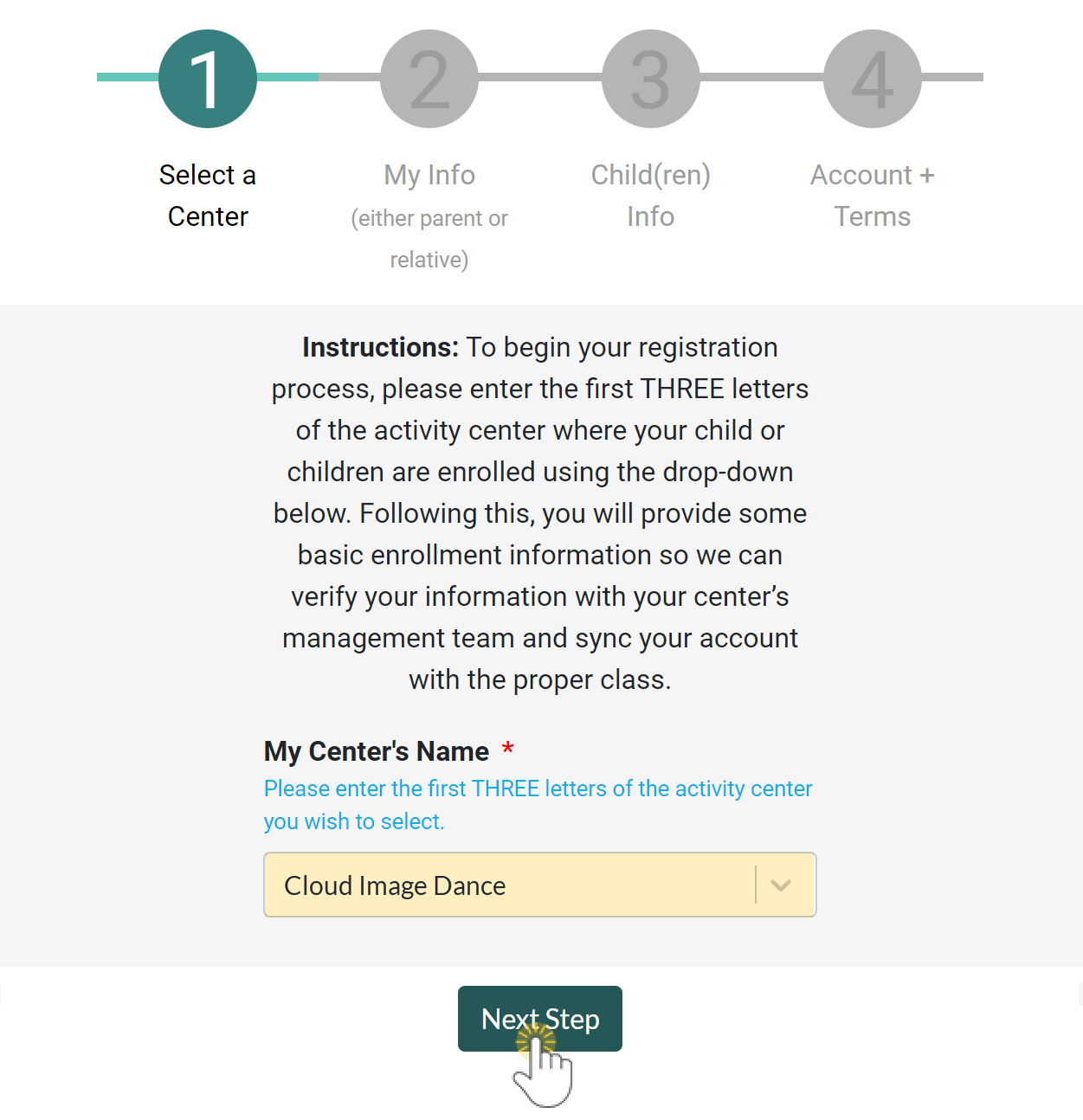
- If necessary, update the My Info information and click Next Step.
- Review the child's information and update it as needed and click Next Step.
- Use the + or - to change the Number of Children enrolled.
- Classes the parent has access to will show up in the Class(es) field.
- Enter a secure Username and Password then click Submit.
Your organization will receive a request for an account, and upon approval, an email will be sent to the parent's email address that was entered in this workflow with instructions to log in to Spot TV in the Parent Portal.
Manage Spot TV Users
Once a parent creates their Spot TV account in the Parent Portal, they must be approved by your organization as a User on the Manage Spot TV Users page.
- Go to the Classes menu > Spot TV > Manage Users.
- Select the location from the drop-down menu.
- The new registration that was created (above) in the Parent Portal will display on the Registrations tab.
- The parent name and student name are listed and must be approved. The Registration can be denied and/or deleted if needed.
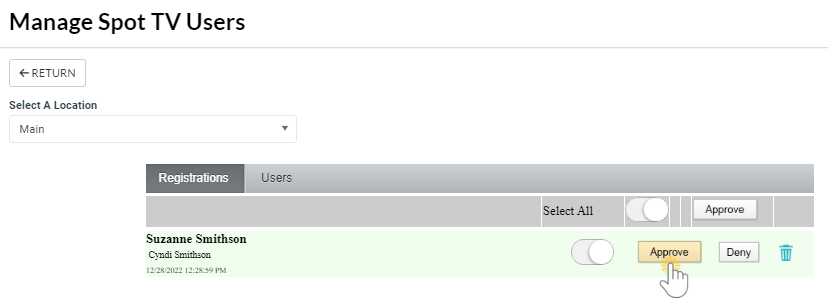
- Click the toggle to the left and click Approve. The parent will be approved to view the class in the Parent Portal.
- The Select All toggle can be used when you have a group of Registrations to process. Click the Select All toggle to the left and click Approve.
- Click the Users tab. The Registration you just approved will be on the list.
- Use the icons on the right for the following:
- Info - opens the View User Information window, where you will see a list of all classes the student is enrolled in. If a class is unavailable for live streaming, an explanation can be found by clicking on the unavailable class.
- Hold - places the User on hold until you change it.
- Delete - to remove the User from the list.
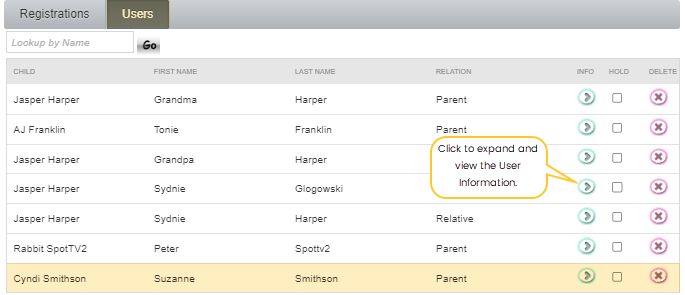
The parent will receive an email from Spot TV to let them know their registration has been completed and they can log in to the Parent Portal to start watching their child's classes.
View Spot TV in the Parent Portal
The authorized parent or contact with login credentials for Spot TV and the Parent Portal will have access to watch the live stream classes.
- Watch Spot TV during an active class - Click on the Spot TV icon. The active class will be visible in the main window. In the case of multiple classes running concurrently or a room with multiple cameras, select which class or view from the menu on the left.
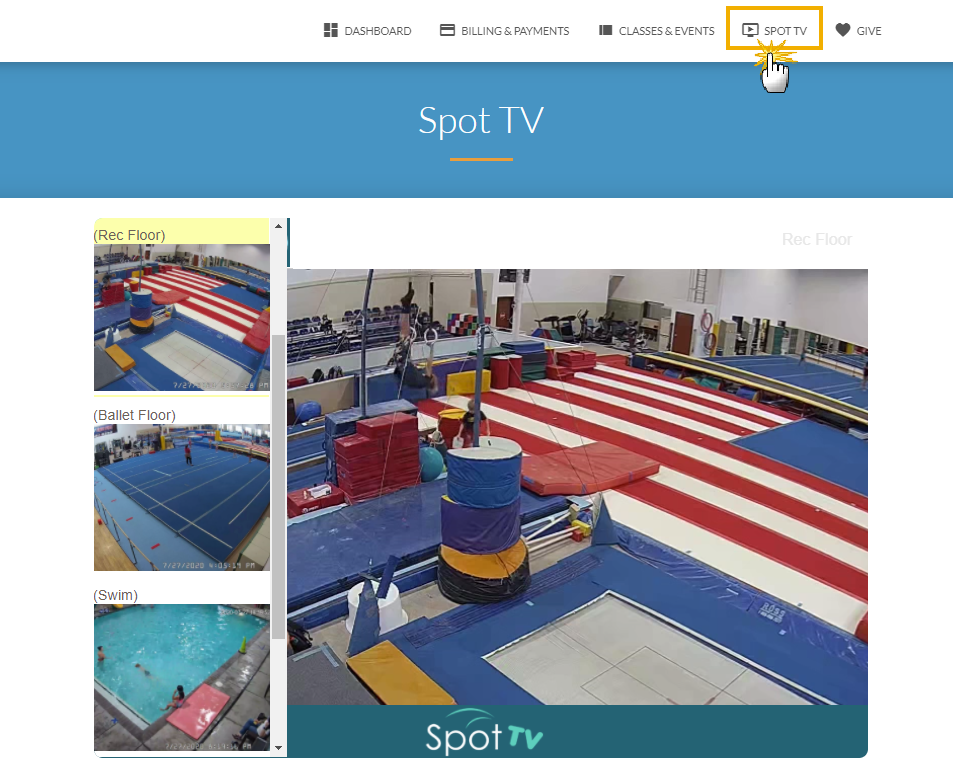
- Identify class day/time in the Parent Portal - A Spot TV badge is located above the class information. The badge indicates the class has Spot TV activated. In addition, when you click on Find Classes, the class list will show a Spot TV badge for all classes that are Spot TV enabled.
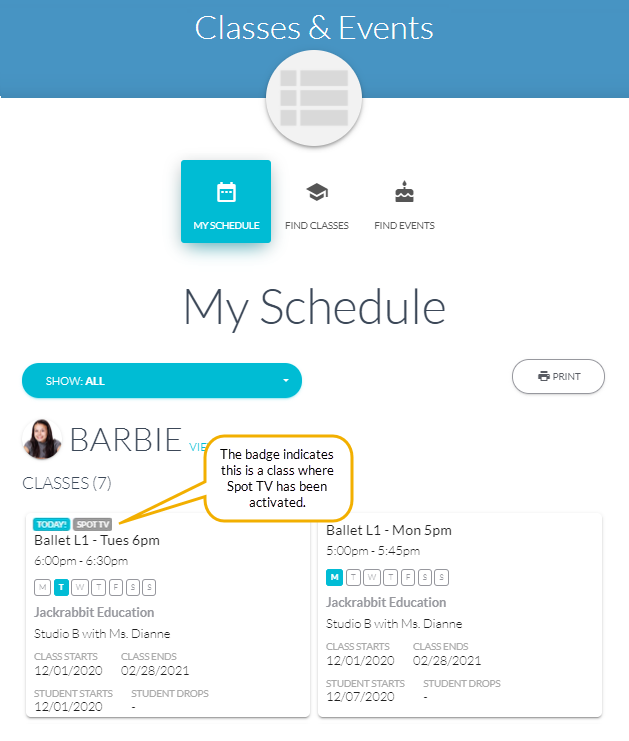
Spot TV is accessible in the Jackrabbit Parent Portal (preferred), at the Spot TV website, and in the Spot TV Family app available from the App Store or Google Play.
 to open the Spot TV Camera Groups window to modify the groups at that location. Any changes made are done in real-time.
to open the Spot TV Camera Groups window to modify the groups at that location. Any changes made are done in real-time. to add a group. This opens the Camera Groups.
to add a group. This opens the Camera Groups.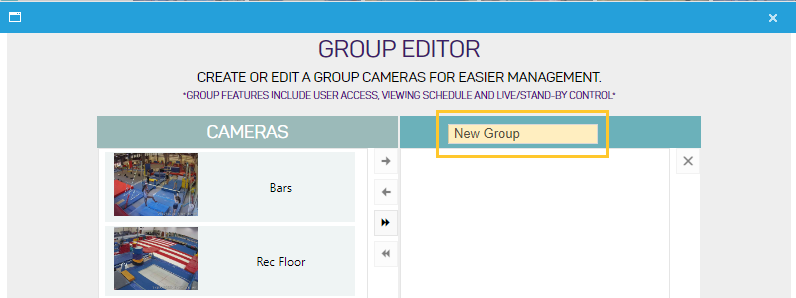
 to open the Camera Groups and modify an existing group.
to open the Camera Groups and modify an existing group. to delete a group.
to delete a group.