The Post Tuition Fees feature includes a robust preview capability to give you peace of mind. Review the fees that are set to post based on the settings and criteria you've selected. Have the chance to make any necessary changes before you push the Post Now or Post Later button!
Preview Tuition Fees can also be used as a revenue forecasting tool...just because you preview it doesn't mean you have to post it!
The Preview Tuition Fees page has several features:

 | A data summary provides at a glance the totals for the tuition fees to be posted. This data is dynamic; it will update each time a fee is selected or deselected for posting. |
 | When Advanced Detection is enabled in the Post Tuition Fees - Advanced Detection Settings, a legend will explain the highlighted fees:
The Dup Reason column lists the reason for the duplication. If a family has been omitted from the posting with the Omit Family from Transactions > Post Tuition Fees on the Billing Info tab of their Family record, they will be highlighted in teal as explained in the legend. |
 | The first column in the grid indicates which fees are set to post. When you have opted to Post Now in the Post Tuition Fees - Post Setting, the checkboxes in this column will reflect the selections you made in the Advanced Detection settings. However, they can be changed here if needed. When you opt to Post Later, the checkboxes in this column are disabled. |
 | Hyperlinks are provided to access the Family, Student, or Class records quickly. |
 | In the Details column, click the link to see details of how the fees were calculated.
|
Once you have reviewed the tuition fees in the preview and are happy that everything is as it should be, it's time to post the fees.
The post option that displays is determined by the Post Tuition Fees - Post Setting you've selected.
 | With the Post Now button, the tuition fees will post to your families on the spot. The fees are posted to the family's accounts immediately, and the current balance on their account is updated to include these fees. Once fees are posted to the accounts, you will see a green confirmation box. A link will take you to a listing of all the tuition fees that were completed and posted. |
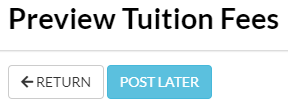 | The Post Later button opens the Schedule Tuition Fee Task window, where you'll define when and how often you want this posting to run. Learn more about Automated Tuition Fee Posting. |
Frequently Asked Questions
Q. How can I edit a posted class transaction if the wrong amount was entered?
A. Posted transactions can only be edited at the family level, individually (Family record > Transactions tab using the pencil icon). It is not possible to edit a batch of transactions all at once.
If you have mass posted a class fee and need to edit it you are better off deleting the batch (Transactions menu > Delete Transactions) and then re-posting it with the correct amount.
Q. How can I project income for the next month or year?
A. To get an idea of how much revenue you plan to collect within the next month, year, or any specified time frame of your choice, projected income can be found using Transactions > Post Tuition Fees. Select Search Criteria as you normally would when posting tuition and Preview Tuition Fees. The Total Amount in the data summary is the projected amount for the Billing Cycle you used and the Advanced Detection settings selected.
Based on how often you bill your customers, you may need to take this a step further and multiply the amount listed under Total Amount. For example, if your Billing Cycle is monthly, but you would like to project income for the year, multiply the amount listed by 12. Note: Projecting income does not account for new student enrollments or students who drop classes. This should be used as an estimate for future revenue.
Q. Am I limited to the number of items per page I can view on the Preview Tuition Fees page?
A. You can adjust the number of items on the Preview Tuition Fees page from 10 to 1000.

