When you are in the process of refunding a payment, you may incorrectly answer whether the fees will be due at a later date or are no longer due, which can create an error in the family's account.

Mistakes happen! Knowing how to fix them is key.
Expand the sections below to step through correcting each type of refund error.
Correct a Refund - Change to Fees Due
When the fees being refunded are marked as Not Due, Jackrabbit will post two transactions to the family's account.
- A Refund - (Fee Type) which records the refund on the account
- A Refund Adjustment to adjust the family's account balance
The family's balance is not changed when the fees are marked as not being due.
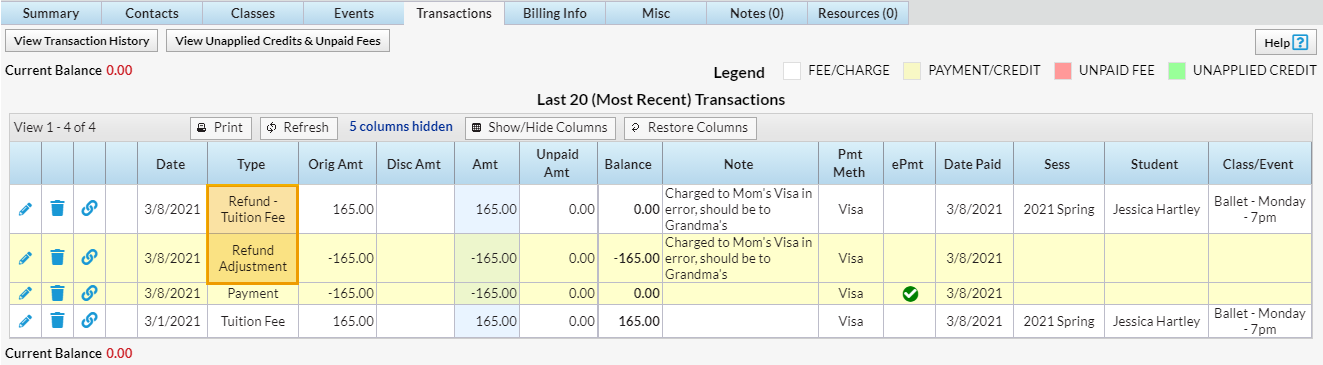
If the fees are actually still Due, the refund will have to be corrected in order to increase the family balance and leave the fee showing an Unpaid Amt to be paid at a later date.
Example
A payment for tuition fees was charged to the card on file (Mom's) and it should have been charged to a different card (Grandma's). When the refund to Mom's card was done, Not Due was selected when the fees should have been marked as Due so the charge could be correctly put through on Grandma's card.
Steps to Correct
- Copy the transaction information from the refund transaction in the family's account. This information will be added to the new refund transaction created in the next steps. If you are not correcting the refund on the same day it was made, also make note of the date of the original refund.
- For refunds made by check, copy the check number (in the Pmt Meth column).
- For refunds to a credit card, copy the Trans ID or PSP Reference (found by clicking the green check mark in the ePmt column).

- Click the Trash Can (icon) on the line of either one of the refund transactions. Add a Comment/Reason and click Delete. Both refund transactions will be deleted. Note: If the original refund was made to a credit card through Jackrabbit, you'll see a message warning that deleting the refund will cause a discrepancy with the payment processor.
- Click the R on the line of the payment made on Mom's card. Add the transaction information (check # or Trans ID) from Step 1 to the Note field and select the fees to be refunded. Click Next.
Note: If the original payment was made by credit card through Jackrabbit, you'll see a message that advises the refund you are recording now will NOT be sent to the gateway again (which would cause a duplicate refund). It will only record a refund transaction on the family's account. - In the Are Fees Still Due? window, select Due. This will increase the family's balance. Click Submit Refund.
The family's account now shows a Refund - Overpayment transaction, the balance on the account has increased, and the original fee is now an Unpaid Fee.
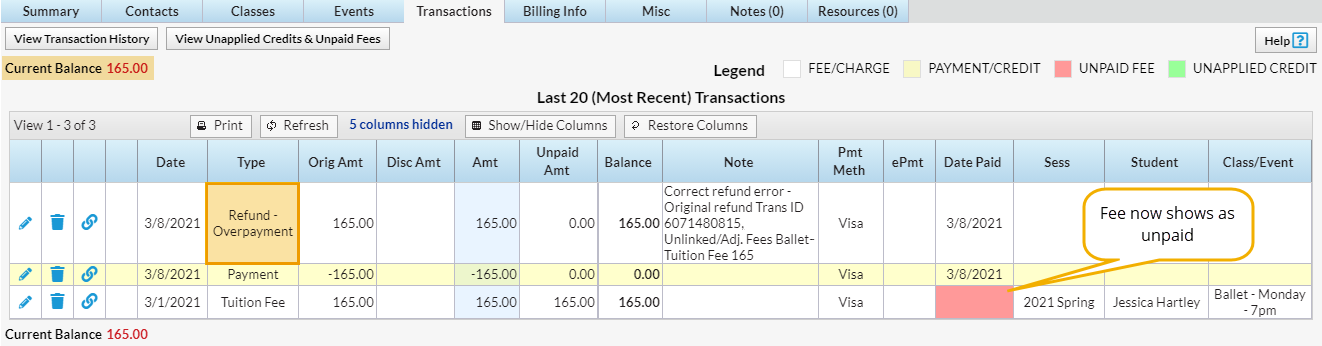
Correct a Refund - Change to Fees Not Due
When the fees being refunded are marked as Due, Jackrabbit will post a Refund - Overpayment to the family's account. This transaction increases the account balance.
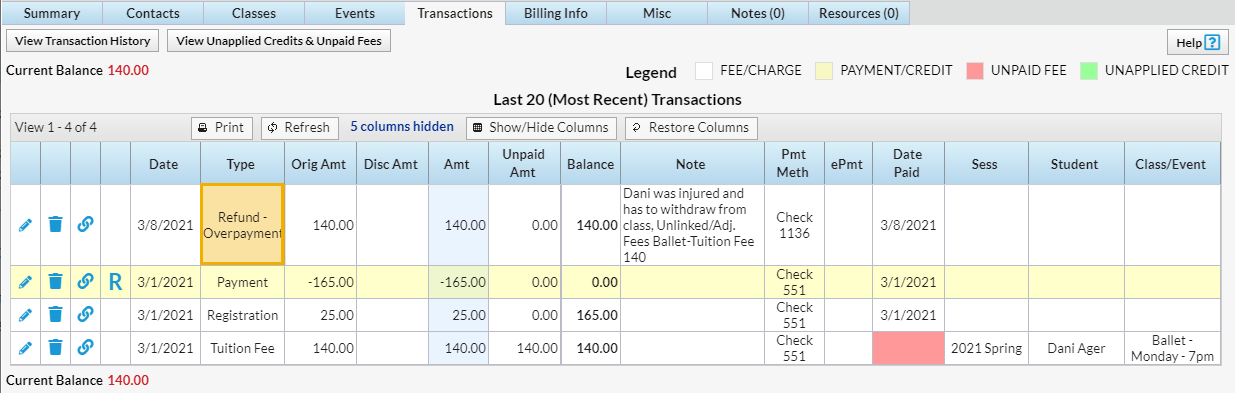
If the fees are actually Not Due, the refund will have to be corrected in order to reduce the family balance and show the fees as paid and refunded.
Example
A check payment (#551) for tuition and registration was received. A week later the student is injured and has to withdraw from class. The family is eligible for a refund of the tuition fees and check #1136 was issued. When the refund was done, Due was selected when the fees should have been marked as Not Due.
Steps to Correct
- Copy the transaction information from the refund transaction in the family's account. This information will be added to the new refund transaction created in the next steps. If you are not correcting the refund on the same day it was made, also make note of the date of the original refund.
- For refunds made by check, copy the check number (in the Pmt Meth column).

- For refunds to a credit card, copy the Trans ID (found by clicking the green check mark in the ePmt column).
- For refunds made by check, copy the check number (in the Pmt Meth column).
- Click the Trash Can (icon) on the line of the refund transaction. Add a Comment/Reason and click Delete. The refund transaction will be deleted. Note: If the original refund was made to a credit card through Jackrabbit, you'll see a message warning that deleting the refund will cause a discrepancy with the payment processor.
- The original payment now shows as an Unapplied Credit (highlighted green) and the fee now shows as an Unpaid Fee (Date Paid column highlighted red). To reapply the payment click the Pencil (icon) on the payment line, and then click Reapply Payment. Select the fees to apply the payment to and Save Payment.
- Click the R on the line of the original payment. Add the transaction information (check # or Trans ID) from Step 1 to the Note field and select the fees to be refunded. Click Next.
Note: If the original payment was made by credit card through Jackrabbit, you'll see a message that advises the refund you are recording now will NOT be sent to the gateway again (which would cause a duplicate refund). It will only record a refund transaction on the family's account. - In the Are Fees Still Due? window, select Not Due. Click Submit Refund.
The family's account now shows a Refund - (Fee Type) transaction and a Refund Adjustment, the balance on the account has not changed, and the original fee shows as paid and refunded.
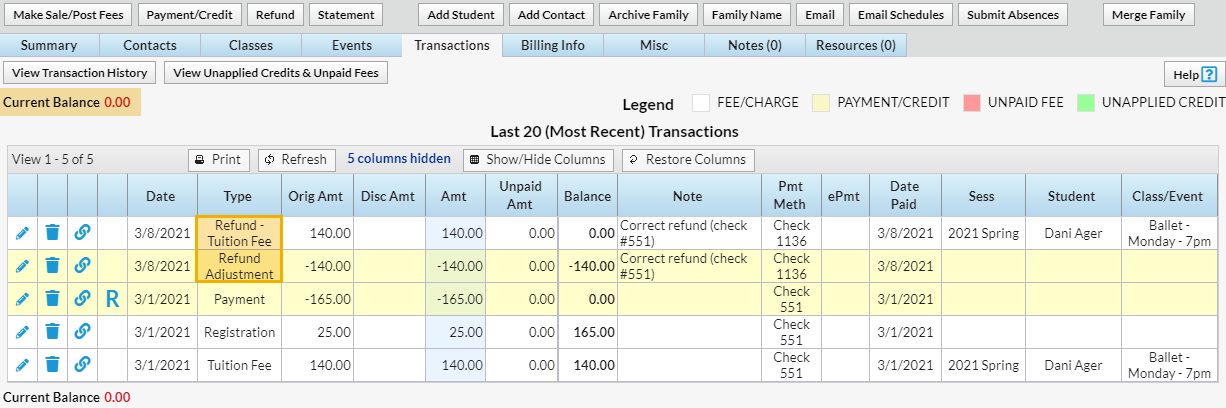
Frequently Asked Questions
Q. I processed a refund for a family but their account isn't right. What can I do?
A. Click the Support icon (?) in your system to email Support. Provide as much detail as possible, and a Support team member will help you get the family account corrected.


