Jackrabbit makes it easy to customize your drop-down lists (also called drop-down fields). When you click the down arrow on a drop-down list you will see values (items) to select from.
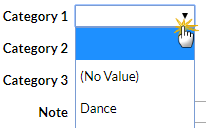
Create/Add a Drop-Down List Value
When your account was created, there were standard drop-down lists added. In many cases, you have the option to use these or create your own.
- Go to the Gear (icon) > Settings > General > Drop-down Lists (left menu).
- Select one of the categories from the list to modify (see descriptions below).
- Click Add Row and enter the information.
- Click Save Changes.
You have the option to hide many of the drop-down lists from both customers and users, this is always preferable to deleting. When you delete a drop-down list it can affect your ability to report or search by that value. If you would like to change an existing value, Customer Support has the ability to mass change some drop-down list values for you.
Why would you need to change drop-down list values? Here are some possible scenarios:
-
You are no longer offering a program that you had when you set up Jackrabbit. No need to delete Category 1 - you can simply hide the value from your users and customers to prevent future use.
-
It is time to transition your classes to a new session and your ‘old’ classes have ended. The old class session value found in your drop-down lists can be hidden from users and customers to prevent use hereafter. Note: hiding the session value in your drop-down list does not hide the session of classes.
Hide a Drop-Down Value
To hide a drop-down value go to the Gear (icon) > Settings > General > Drop-down Lists (left menu) and select one of the values with the Hide option. Check Hide from users and Hide from customers next to any of the drop-downs you don't want to be displayed any longer. Save Changes. The hidden values will no longer appear in the drop-down choices for Jackrabbit users or parents when using the Online Registration Form or the Parent Portal. Uncheck a value and save changes to make it visible again.
Class Management, Enrollment & Revenue Reporting
| Category 1
(Income Categories) |
Create a Category 1 for every group of income you would like to track. Refer to Class Categories - Category 1, 2, and 3 for more details. |
Class
| Category 2 Category 3 |
Category 2 and Category 3 fields are used to group classes together and can be useful when creating enrollment reports. Refer to Class Categories - Category 1, 2, and 3 for more details. |
| Duration |
Class duration drop-down is located on the Class Summary tab. Jackrabbit has provided default class duration increments but you can add additional increments as needed. |
| Room |
Located on the Class Summary tab, Class Room drop-down identifies where a class is held. |
| Session |
A session can cover an entire year or specific parts of a year. Sessions are defined with a start date, end date, and a registration start date. Refer to Class Sessions for more details. |
| Status |
This drop-down defines the current status of a class. Refer to Class Status for more details. |
Family
| Contact Types |
Use Contact Types to identify the relationship of a contact to a student in the family record. For example, Mother, Father, Grandparents, Caregiver, etc. |
| ePayment Schedule |
Located on the Family record Billing Info tab, the ePayment Schedule drop-down values can be used to define the payment options you offer to your clients. Examples are Autopay, No Autopay, Monthly, Prepaid, etc. Refer to ePayment Schedule for more details. |
| Membership Type |
This drop-down is used to group families for billing and/or searching purposes. Examples are Annual, Recital, Monthly, etc. |
| Source
(How did you hear about us?) |
New families will be able to let you know how they heard about your business using this drop-down list. Refer to Family Source for more details. |
| Status |
Active and Inactive are predefined default values and cannot be deleted. If you have an additional special Family Status, you can add it here. |
Other
| Vendor Types
(Costume/Apparel) |
This drop-down can be a list of costumes, equipment, supplies, etc. Refer to Add Drop-down Values for Costumes (Apparel) - Vendor Type and Size for more details. |
Staff
| Certifications |
Add Certification Names, if Required, and Expiration Time Frame as drop-down options. Refer to Staff/Instructor Certifications for more details. |
| Position |
Use this drop-down to define your staff's titles and positions. For example, Coach, Office Staff, Instructor, etc. |
| Skills |
This drop-down list is used to assign skill levels for your staff. This field is located on the Staff record Skills tab and is also located at the top of the Daily Calendar. |
Student
| Drop Reason |
Use this drop-down list to explain why a student has dropped a class. For example, Family Moved, Schedule Conflict, Class too Easy, etc. |
| Enroll Type |
This list is used for enrollment reporting. An Enroll Type is associated with each student. Several values in this list are reserved for use by Jackrabbit and may not be changed. If you have an additional special enrollment status, you can add it here. |
| Gender |
Male and Female are default values in the drop-down list for gender. Add more options for gender selection by adding additional rows in this section.
|
| Grade Level |
Use this list if you would like to designate grade levels, for example, pre-K, preschool, 1st grade, etc. |
| Martial Arts Belt Size |
This drop-down list is reserved for Jackrabbit Dojo clients and used for belt size designation. |
| Sizes (T-shirt, Vendor Size, Chart Size) |
Used for designating clothing sizes, this drop-down list is usually based on your vendor's sizes and can be found in the Students section. Refer to Add Drop-down Value for Costumes (Apparel) - Vendor Type and Size for more details. |
| Skill Level Attained |
Do not use, no longer active. |
| Skill/Level Category |
This drop-down list is used to group or classify your student's skill set. For example, Dance, Tap, Toe, Tumbling, etc. Refer to Skill/Level Categories for more details. |
| Student Uniform Size |
Additional custom drop-down for uniform or costume information. |
Transaction
| Item Tax Rates |
Add tax rates for items in your Store (menu) > Add Item. This provides you with drop-down tax amount options for each item when applicable. |
| Payment Method |
This drop-down is used to identify how a customer has paid. Examples are Check, Cash, Gift Certificate, etc. Refer to Payment Method for more details. |
| Quick Discount |
Create a shortcut to use in Store (menu) > Make Sale. The list you create will populate in a separate window when you click the calculator. Quick Discount options are shown. Enter the Original Amount, click the calculator and select the Quick Discount. When selected, the discount amount is automatically calculated. Click OK to apply. |
| Transaction Subtypes |
This drop-down allows you to create subcategories for transactions. For example, if the Transaction Type is Tuition (Debit), a Transaction Subtype might be a list of months. Refer to Transaction Subtype for more details. |
| Transaction Types |
All transactions must have a Transaction Type and must be labeled Debit or Credit. Some Transaction Type fields have already been included for you. Several are reserved for Jackrabbit functionality and can not be changed or deleted. Refer to Transaction Type for more details. |
Frequently Asked Questions
Q. There are drop-downs that we don't use any longer. Can I delete them?
A. We don't recommend you delete any of your previously created drop-down values because you may need them for reporting purposes. Many of the drop-down values can be hidden, so that they won't appear in any drop-down lists in Jackrabbit.
These drop-downs can be hidden:
- Categories 1, 2 and 3
- Class Session
- ePayment Schedule
- Family Source
- Payment Method
- Transaction Subtypes
- Transaction Types
Q. Can I edit a drop-down value that has been assigned to Classes or Transactions?
A. When an existing drop-down value is edited, the change does not update historical data. This affects search and reporting capabilities.
Example: If you change a Category1 drop-down value of "Preschool" to "Preschool Fun", any existing Classes or Transactions with the Category1 of "Preschool" will not be updated to "Preschool Fun". Also, the Category1 "Preschool" will not be listed in the Category1 drop-down list because it no longer exists. Therefore, Classes and Transactions with the Category1 "Preschool" can't be found in a search or a report when using Category1 as criteria.
If you do not want to lose search and reporting capabilities, then do not change existing drop-down values. Instead, add a new value with the updated wording. If you are okay with losing search and reporting capabilities, edit the value and Save Changes.
Q. I edited and/or deleted a drop-down value. How do I now find the Classes or Transactions that had that value?
A. All you need to do is add back the drop-down value. Just make sure to enter it exactly the same as the original value, with no extra spaces or characters. The system needs to match up the old and new values to find the information.
Q. Can I edit or delete a drop-down value that hasn't been assigned to Classes or Transactions?
A. If you are editing or deleting a drop-down value because of a typo or you do not want it in the list any longer, this is okay to do! Since the value hasn't been assigned to any existing information, there will not be a reason to search or report on the drop-down value. If you ever decide you want to use it, you can add it back in.
