When the tuition/discount calculation for a single student is too complex or just doesn't 'fit', use a Student Fixed Fee to set the tuition amount to a fixed amount. When a student has a Fixed Fee and you use the Post Tuition Fees feature (Transactions menu), this amount will be posted as a single tuition fee transaction, overriding class tuition fees and multi-student or multi-class discounts.
Create a Student Fixed Fee
To accommodate different workflows, a Student Fixed Fee can be created from either the Student record or from Students (menu) > All Students.
Student Record
In the Student record, Fixed Fees are defined on the Summary tab.
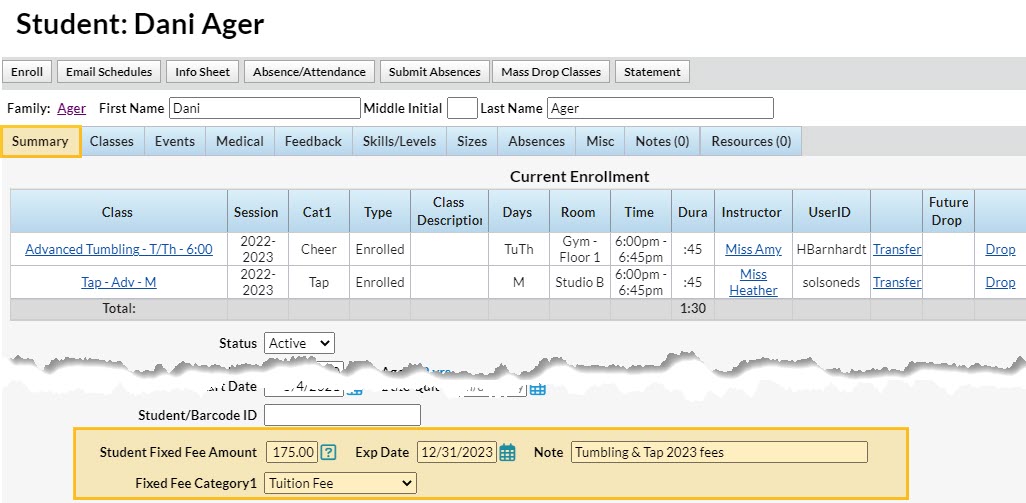
- Enter the Student Fixed Fee Amount. This amount will post as a single tuition fee transaction and override all other tuition/discount calculations.
- Optionally add an Exp Date. After the expiration date has passed, Post Tuition Fees will ignore the Fixed Fee.
- Add a Note (optional). This note is copied into the Fixed Fee transaction note field.
- Choose a Fixed Fee Category 1 (required). Fixed Fees are assigned to a single Category 1, even though they may cover tuition for classes in different Category 1s. Consider adding a Category 1 drop-down value specifically for Fixed Fee tuition revenue.
- Save Changes.
Students (menu) > All Students
On the All Students page (Students menu), Student Fixed Fees can be created/updated using the Student fixed fees option under the More icon .
.
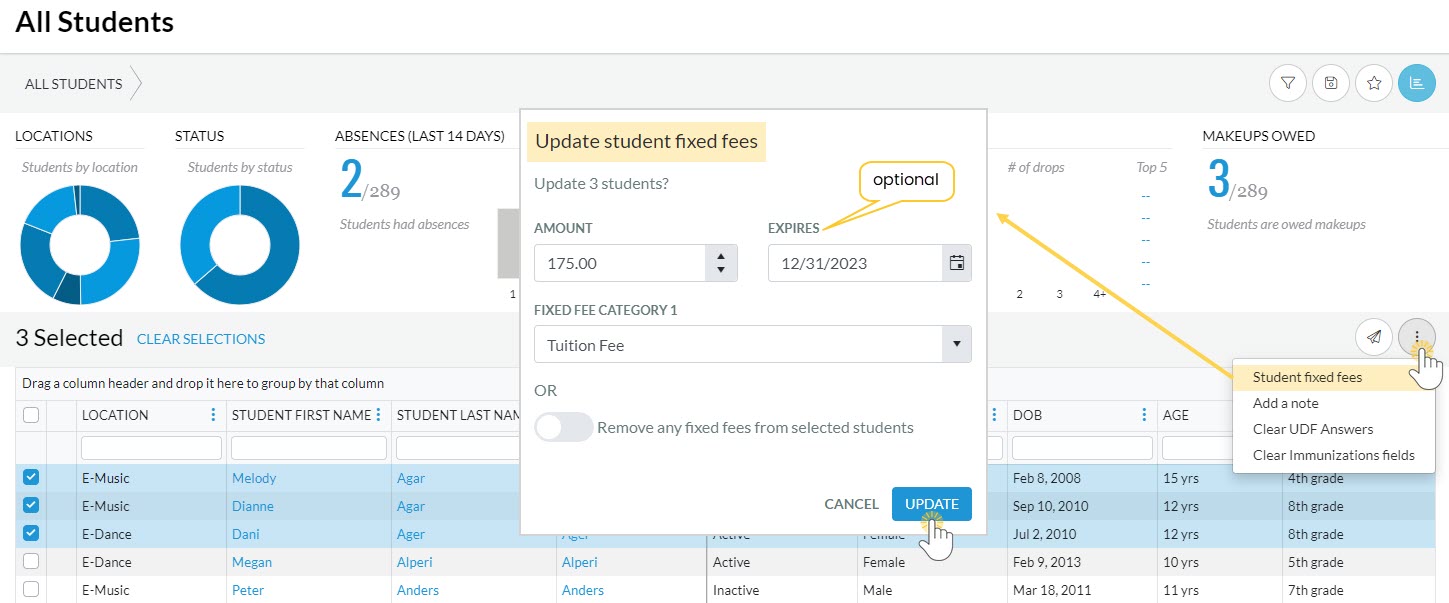
- On the All Students page, select which students you want to create fixed fees for:
- Individually select checkboxes in the 1st column for one or more students in the grid.
- Leave the checkbox empty in the 1st column to select all the students in the grid.
- Select the checkbox in the top row of the 1st column to select all the students displayed on the page. Note: Each page in a grid displays a maximum of 250 rows of data.
- Click the More icon and select the Student fixed fees option. Enter the Amount, Expires (optional), and Fixed Fee Category 1 in the Update student fixed fees window.
- Click Update, and the Student Fixed Fee will be added to each selected student.
Manage Student Fixed Fees
Student Fixed Fees can be updated and deleted from either the Student record or the Students (menu).
Student Record
In the Student record, Fixed Fees are managed on the Summary tab.
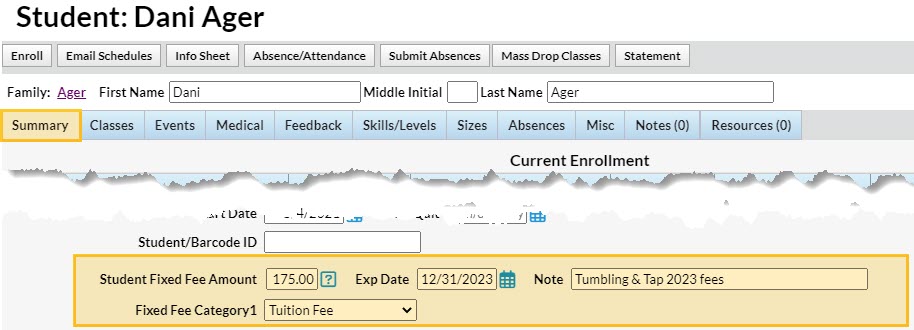
- Update a student's Fixed Fee by entering the new values in the fields to be updated. Save Changes.
- Delete a student's Fixed Fee by clearing the Student Fixed Fee Amount, Exp Date, Note, and Fixed Fee Category 1 fields. Save Changes. Note: Entering a 0 or 0.00 in the Student Fixed Fee Amount field will post Tuition for an amount of 0.
Students (menu) > All Students
On the All Students page (Students menu), Student Fixed Fees can be created/updated/deleted using the Student fixed fees option under the More icon .
.
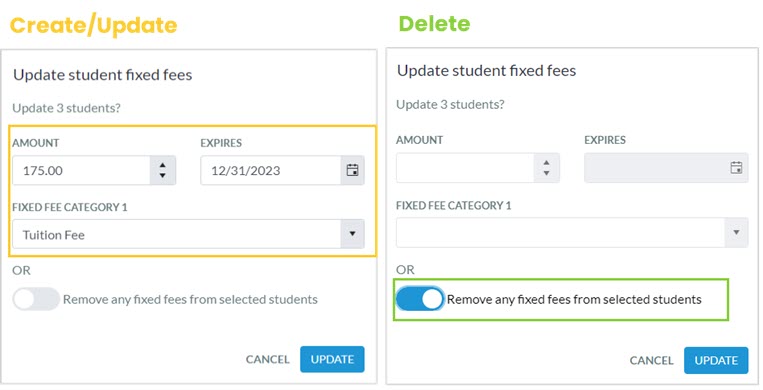
- Create new or update existing Student Fixed Fees in the Update student fixed fees window (from the More icon
 > Student fixed fees).
> Student fixed fees). - Delete Fixed Fees for students with the Remove any fixed fees from selected students toggle switch.
Additional Workflows for Managing Student Fixed Fees
- A Jackrabbit User with the User ID permission Clear Family User-Defined Fields and Family/Student Fixed Fees and Discounts (in the Families category of permissions) can clear Student Fixed Fees that are currently assigned to your students. User permissions are under the Gear (icon) > Settings > Users & Permissions.
- A student's Fixed Fee may need to be updated if the student adds or drops a class. You'll be given the opportunity to update the Fixed Fee during the enrollment or drop process.
- Create a list of students who have Fixed Fees. Go to Students (menu) > All Students and use the Filter icon to filter for Financial Details > Fee arrangements > Has Student Fixed Fee? > and select Yes from the drop-down menu. Click Apply. Once created, click Save as favorite (icon)
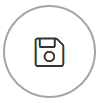 for future use.
for future use.
Important Notes
- If a family has a Family Fixed Fee and a student within the family has a Student Fixed Fee, both Fixed Fees will post when you use Transactions > Post Tuition Fees (two transactions).
- If a Family Discount is saved on a family's Billing Info page, it will be applied to the Student Fixed Fee.
- The Additional Discount (at the bottom of Transactions > Post Tuition Fees) is applied to a Student Fixed Fee.
- One student in a family can have a Fixed Fee while another does not. In this case, when using Post Tuition Fees, the Student Fixed Fee will post for one student, and the regular tuition rates and discounting will post for the other student.
- If you post tuition fees with Parent Portal enrollments, and the family has a current (not expired) Student Fixed Fee, no tuition will post. When the parent completes the portal enrollment and checks out, they are notified that no fees will be posted due to alternative fixed fee arrangements in place. Your organization will receive an email notification that a Fixed Fee in place for a student may need to be updated. Tuition fees must then be posted manually.
