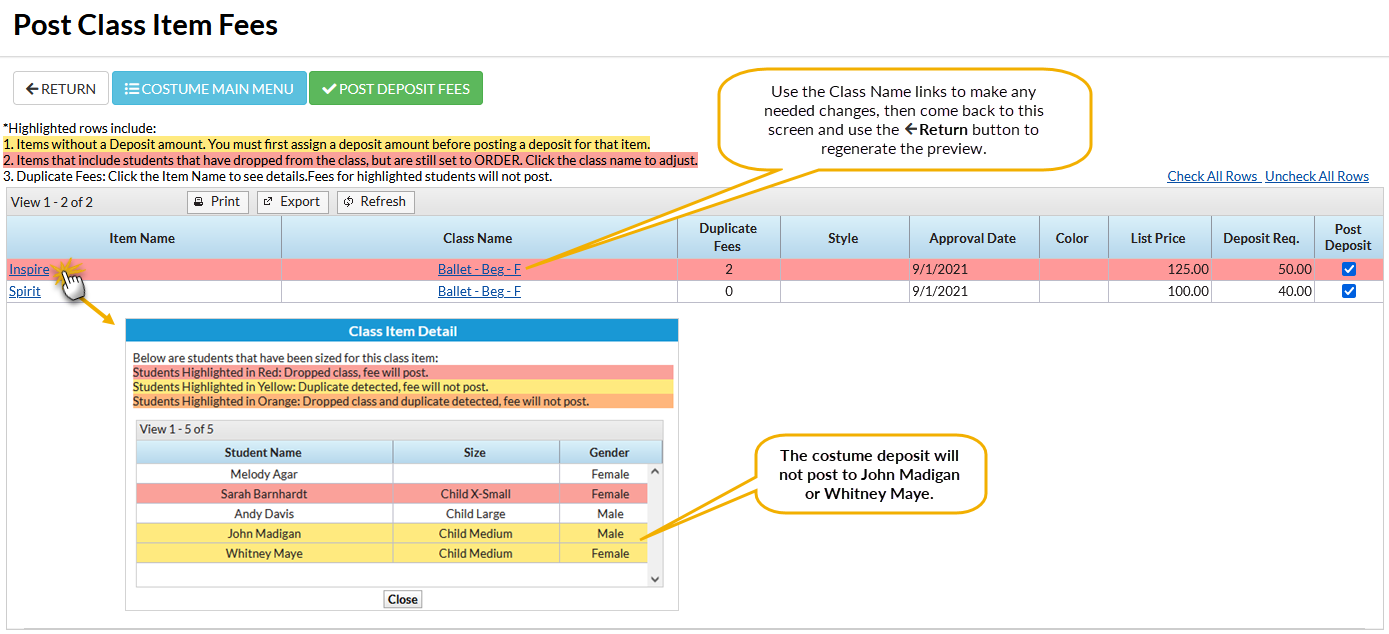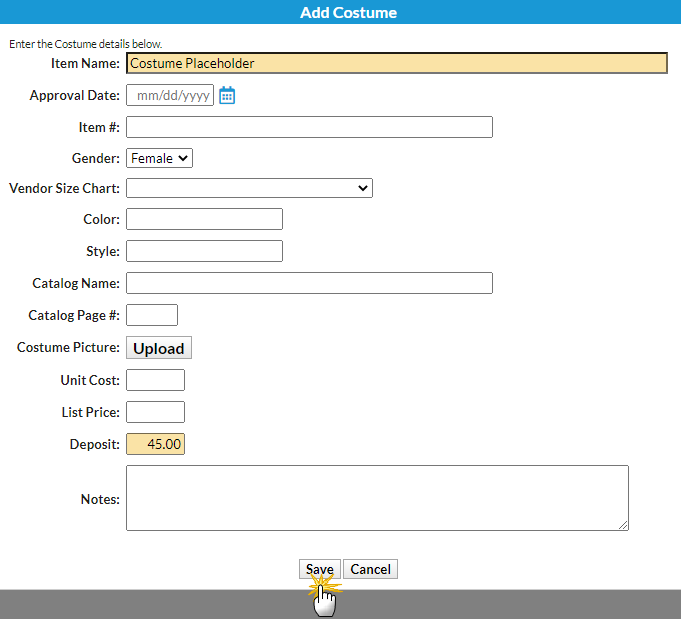Before using the Costume Management feature to post costume deposits and/or balances, you must have at least one costume assigned to a class.
The costume record identifies the amount to be charged for the List Price and uses the Deposit to calculate the balance due amount when posting costume fees with the Costume Management feature.

Post a Costume Fee/Deposit
- Go to Classes (menu) > Costume Management > Post Deposit/Balance (left menu > Fees section).
- In the Criteria section:
- Choose either Deposit or Balance.
- Select Classes, Category 1, Session, and Instructor as needed to capture the classes you want to post costume fees for. Leave these fields blank to capture all classes.
- In the Transaction Details to Post section, include a Transaction Date, Transaction Type, Transaction Sub-Type (optional), and Category 1. These details are 'stamped' on each transaction posted.
- If you are posting a Balance and Sales Tax should be calculated and added, select Calculate and Post Tax. Note: Sales Tax can only be added when posting a Balance; however, the sales tax is calculated on the full List Price, not just the balance.
- If you are posting a Balance and Sales Tax should be calculated and added, select Calculate and Post Tax. Note: Sales Tax can only be added when posting a Balance; however, the sales tax is calculated on the full List Price, not just the balance.
- Duplicate detection identifies transactions that are a duplicate of a costume deposit or costume balance already posted for the class item using the Costume Management feature. A transaction is considered duplicate when it matches a fee with the same: Date or Date Range, Transaction Type, Subtype, Class, Amount, and Class Item. Duplicate fees do not post and are highlighted in the Post Class Item Fees preview.
By default, Jackrabbit will check for duplicate transactions with the same Transaction Date you've selected. Optionally, use the Duplicate Check Date From and Through dates to check over a specific time period. - Click View Class Items.
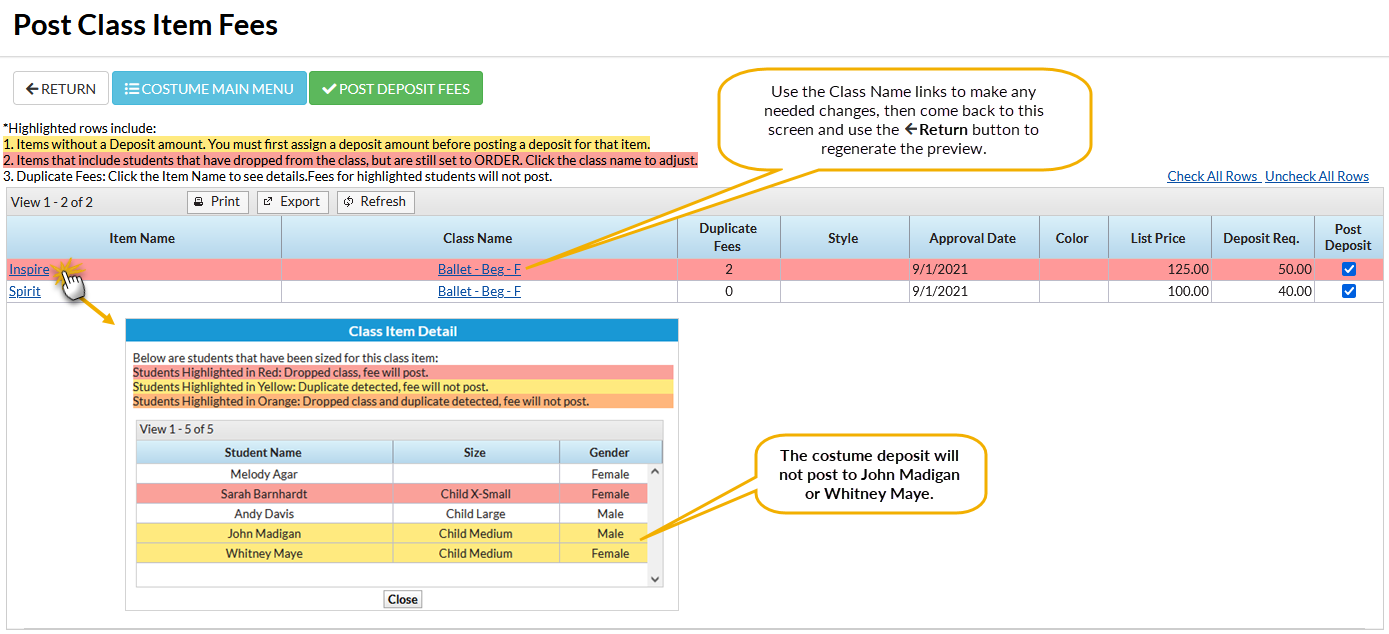
- Review the fees.
- Use the Item Name link for a summary of which fees will post and which will not be posted due to duplicate detection.
- Use the Class Name link to navigate to the Costume Size Entry page where you can make any necessary changes. Use the ←Return button to return to the Post Class Item Fees page, and then use the ←Return button again to regenerate the preview.
- Clear the Post Deposit/Post Balance column checkbox for any Class Item you want to omit from the posting.
- Click Post Deposit Fees (if posting deposits) or Post Balance (if posting balances).
Frequently Asked Questions
Q. How can we post a costume deposit if we haven't selected the costume for the class yet?
A. In order to use Classes (menu) > Costume Management > Post Deposit/Balance (left menu), a costume must be assigned to each class. However, many studios accept costume deposits before picking costumes for each class.
If costumes are not yet assigned, create one 'generic' costume to be used as a placeholder for each class. Once costumes are assigned, replace the generic costume with the correct costume information.
- Point to Classes (menu) and select a class from All Classes.
- Click the Costumes tab.
- Click Add Costume.
- Enter a generic costume name and enter the deposit amount in the Add Costume window.
- Click Save.
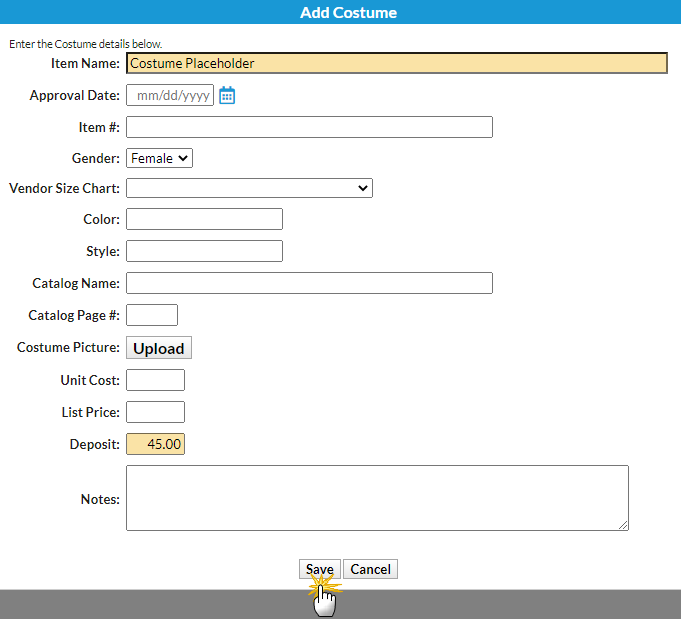
- Go to the next class that has the same deposit amount, and in the Costume tab, use the Add Existing Costume button to copy the generic costume to this class.
- Follow these steps until all classes have been assigned a costume placeholder and deposit amount. (You may leave Unit Cost & List Price blank at this time.)
- When costumes have been chosen, return to each class and replace the 'placeholder costume' with the correct costume details, including the correct Vendor Size Chart, List Price, and Unit Price.
- Once the correct costume is entered with a List Price and a Deposit, you can post the Balance.