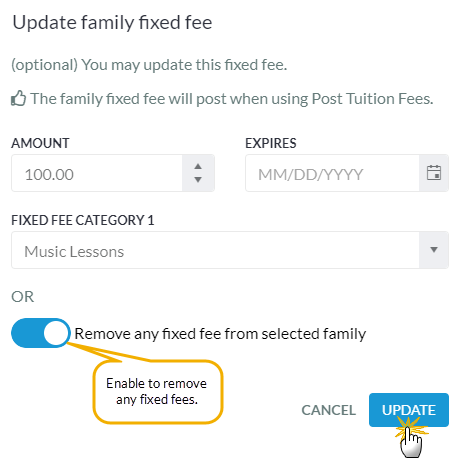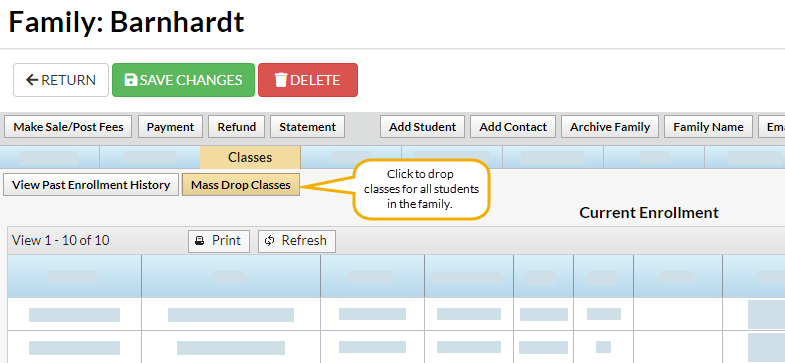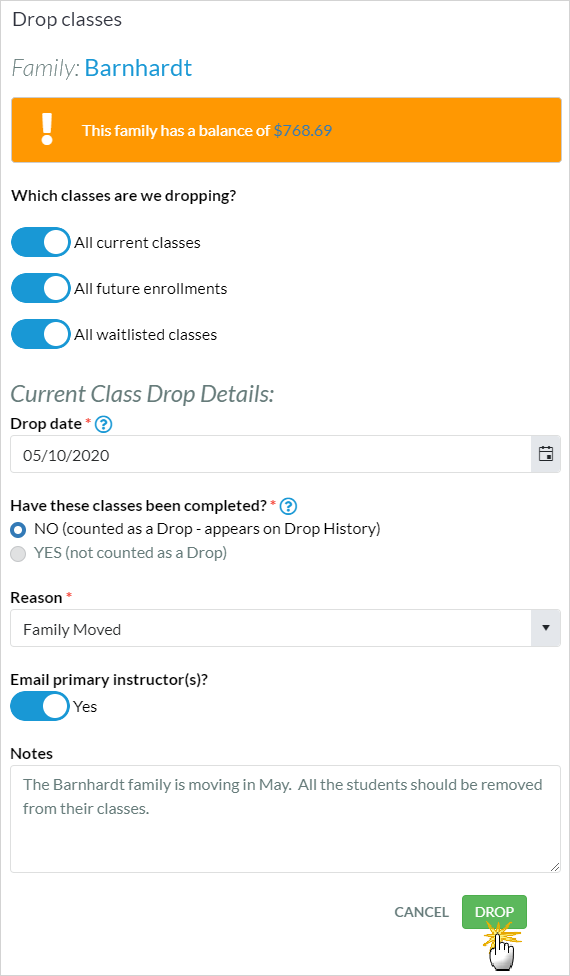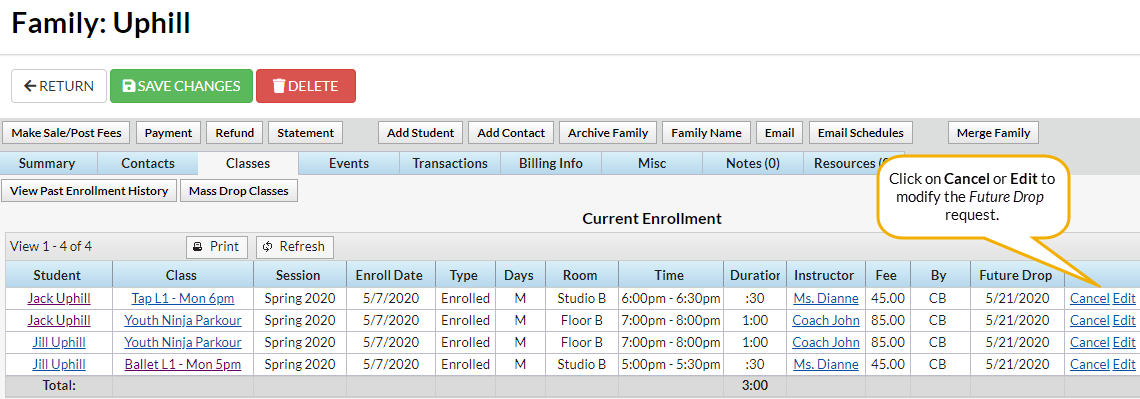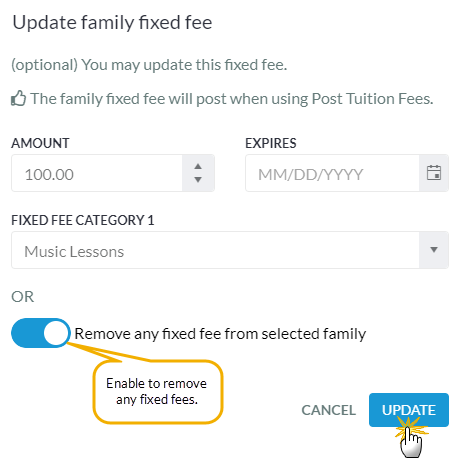Permissions control the ability of your Users to see certain data and take specific actions. Before moving forward review User Permissions for Mass Drop All Classes.
Mass Drop Classes functionality allows you to drop all classes for students in a family (Family record) or for a single student (Student record) when the drop date, drop reason, and drop notes are the same.
- Drop all classes for an individual student and/or all the students in the same family at one time.
- Remove waitlisted classes and future enrolled classes in the same workflow.
- After classes are dropped all reports and class details are automatically updated.
Drop All Classes for a Family
- Go to Families (menu) > All Families > Select a family from the list. Or use the global search above the menu bar to locate the family.
- Go to the Classes (tab).
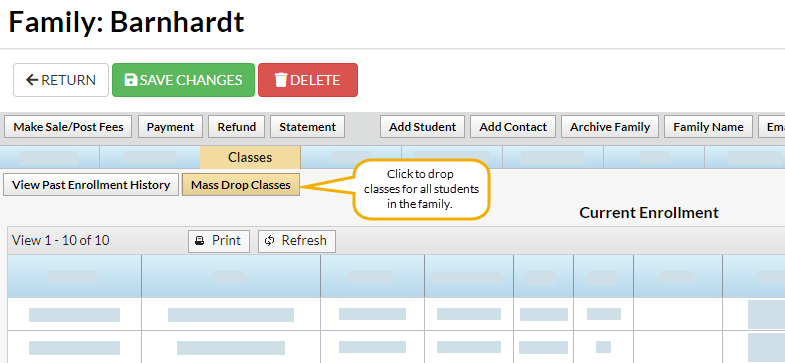
- Click the Mass Drop Classes button.
- If there is a family balance on the account an orange warning message displays.
- Click the account balance link to open Search Transactions and view an itemized list of outstanding unpaid transactions. Review outstanding fees and determine if action needs to be taken.
- Select the criteria in the pop-up window:
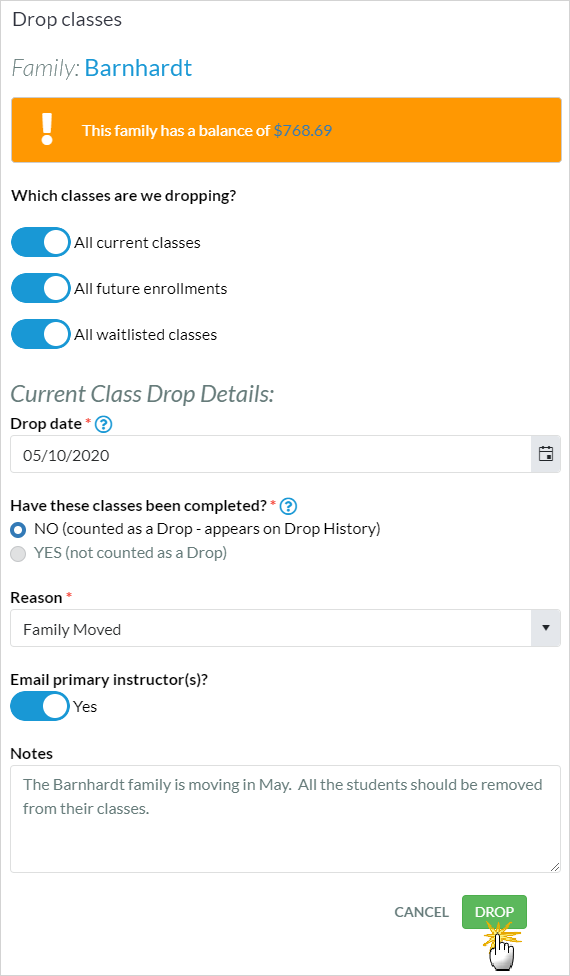 * Indicates required
* Indicates requiredWhich classes are we dropping? - These options will show only when there are multiple classes to drop. - All current classes
- All future enrollments
- All waitlisted classes
Drop date* - Select the day after the last day the student(s) will attend class. Have these classes been completed?* - Select NO or YES. Reason* - Select the reason the class needs to be dropped from the drop-down list. Email primary instructor(s)? - When set to Yes an email will be sent to the instructor. Notes - Add any applicable notes. - Click DROP. Dropped classes for the family move down to the Past 10 Enrollments section. When there are fixed fees associated with a family a new window will open. See Update Family Fixed Fees below.
Drop All Classes for a Student
From the Students (menu) > All Students, select the student and click the Mass Drop Classes button. Follow the same process as above to drop all classes for the student you selected.
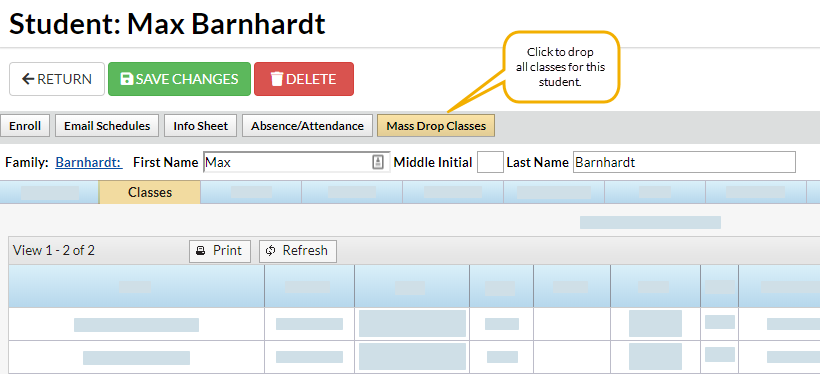
Cancel or Edit Future Drop Requests
When a Mass Drop has been scheduled for a future date, you can Cancel or Edit the information from either the Family record or the Student record.
- Click Cancel and the future drop class request will be removed and the class remains active.
- Click Edit to modify the Drop from Class request. Change the Drop Date, Drop Reason, or update Notes. The future drop date remains unless you cancel the request. If there are fixed fees on the account, you will be prompted to Update Fixed Fee.
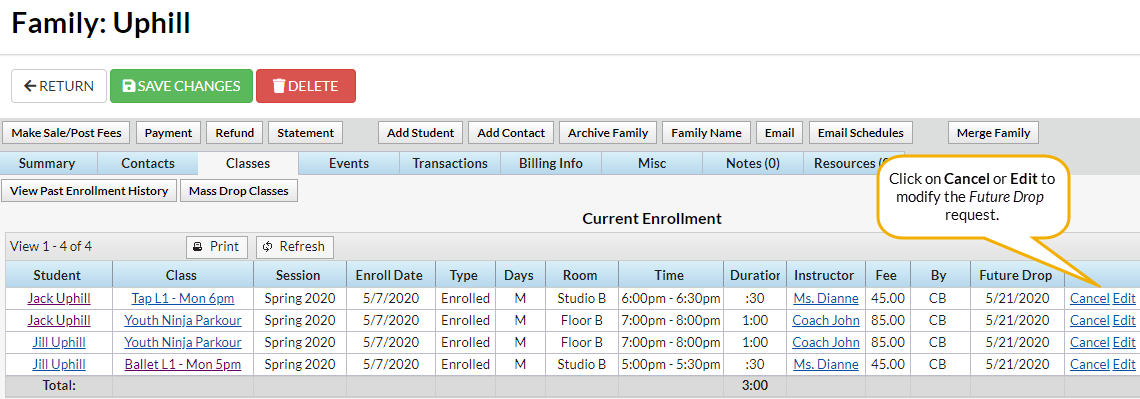
Update Family or Student Fixed Fees
If there are fixed fees on the account, a window will open once all classes have been dropped or scheduled.
Note: Set Prompt to Update Fixed Fee with Enrollment Changes to YES, located under the Gear (icon) > Settings > General > Organization Defaults (left menu) > Class Settings (section). Otherwise, the Fixed Fee window will not open after classes are dropped.
There are two options for Family Fixed Fees:
- Remove any fixed fee from the selected family - enable this option and the fixed fee is removed from the account.
- Retain the fixed fee for the record - keep the fixed fee as shown or change the amount as needed. The family fixed fee can be posted when you Post Tuition Fees to the family's account. Note: If there is a student fixed fee on the account, a pop-up window will open and prompts you to either leave the student fixed fee in place or remove the student fixed fee.