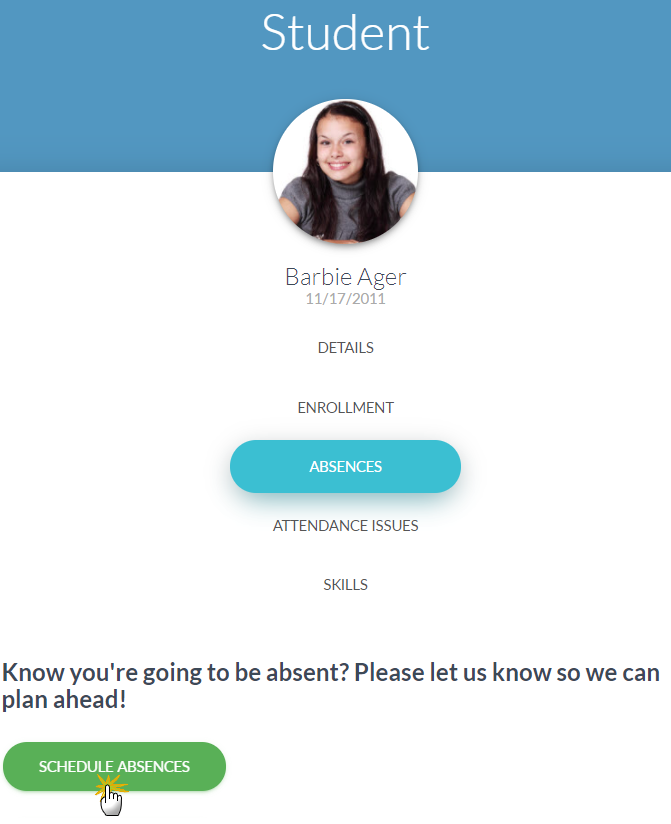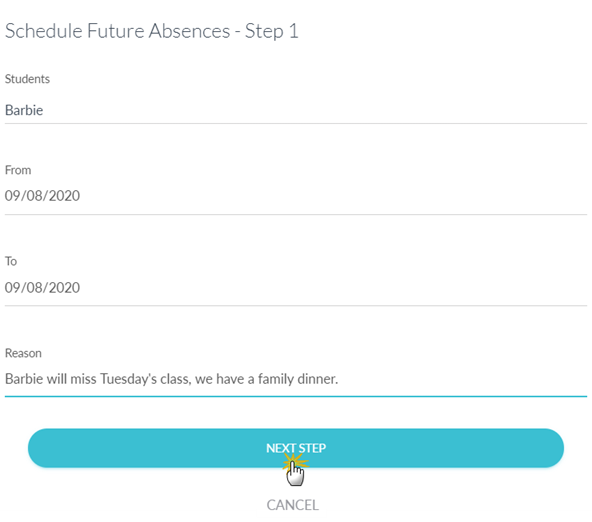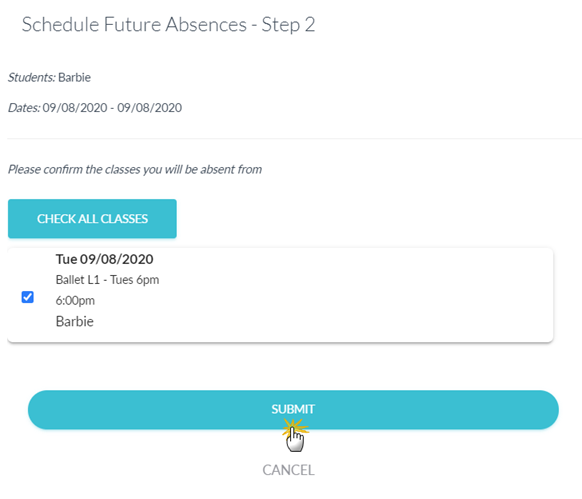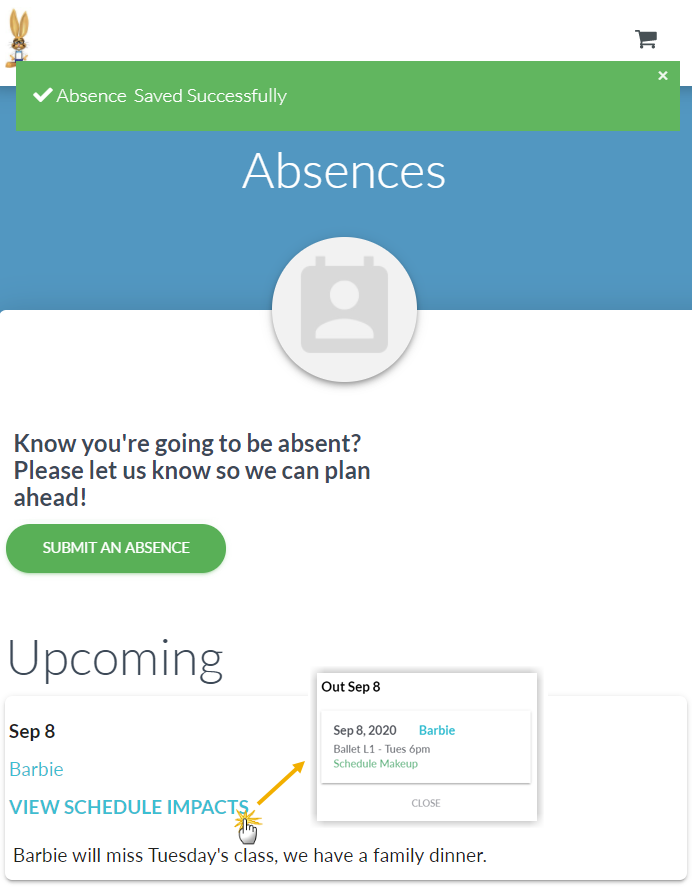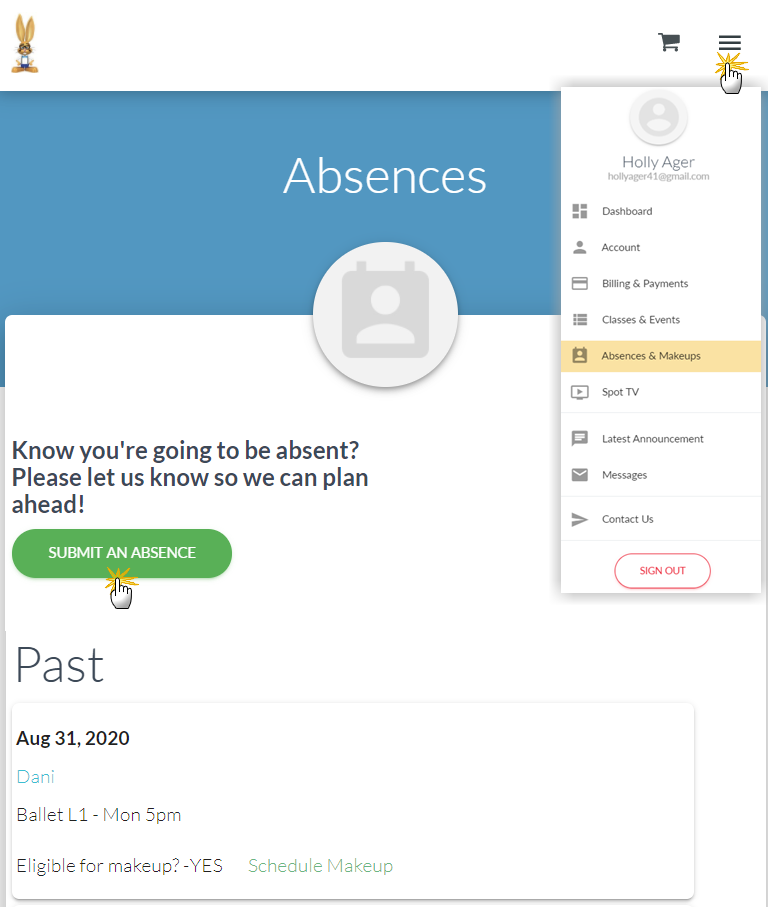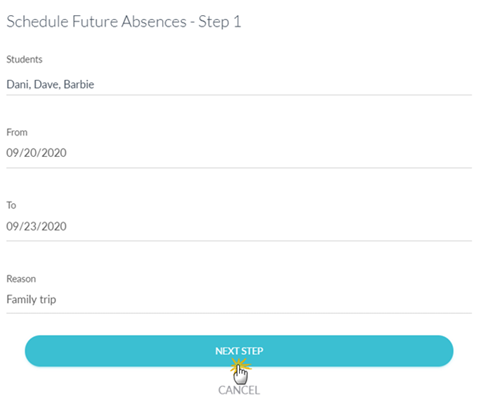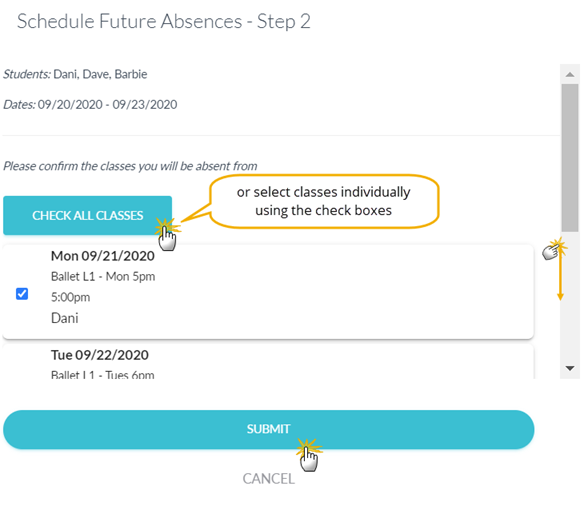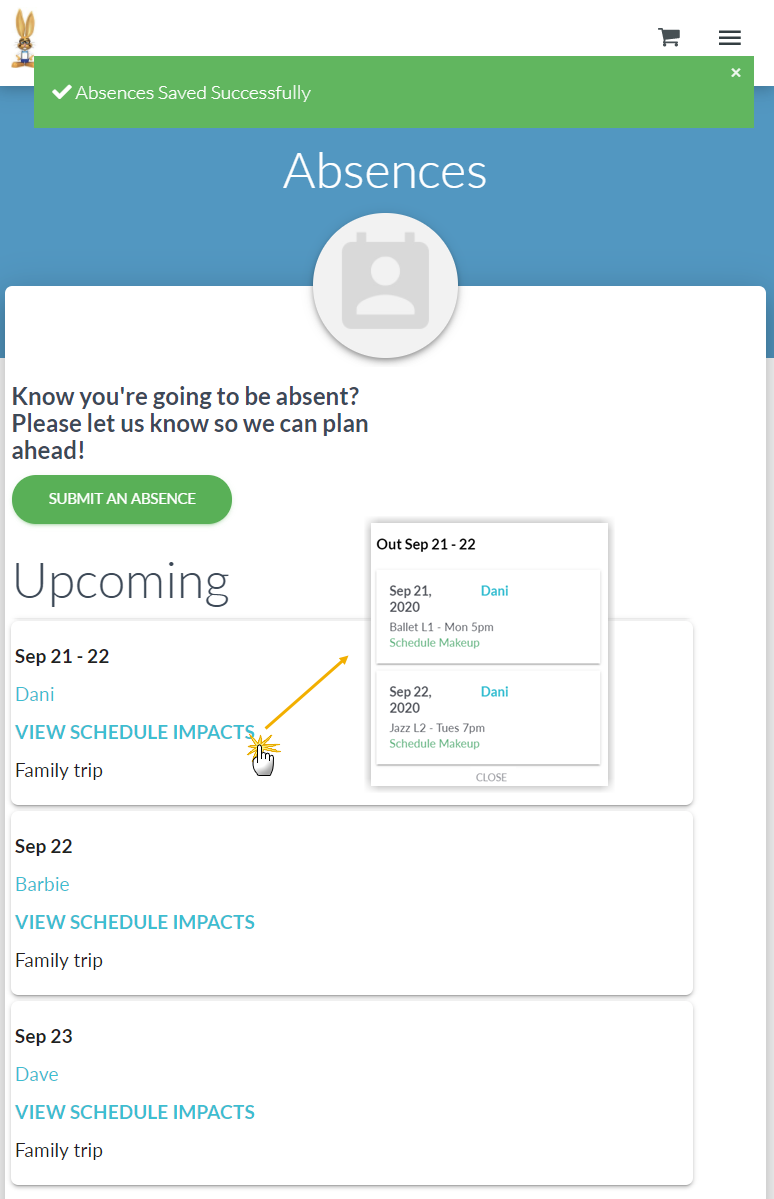When you utilize the Parent Portal, you can allow your parents to schedule absences through their portals.
Share this great video we have included in our
email templates (#137 & #138) to help you introduce your families to this amazing feature!
Schedule an Absence from the Student Record
Parents can schedule absences for an individual student from within the student's record in the Parent Portal following these steps:
- Go to the Student record in the Parent Portal.
- Select Absences.
- Click Schedule Absences.
| 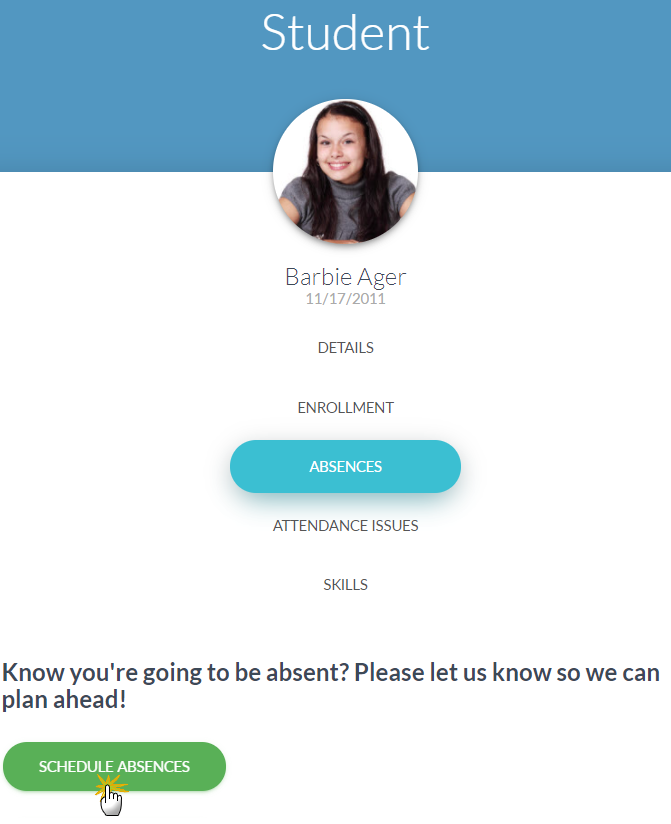 |
The Schedule Future Absences - Step 1 window opens with the Students field pre-filled with that student's name.
- Select the date(s) the student will be absent.
- Optionally, add a Reason for the absence.
- Click Next Step.
| 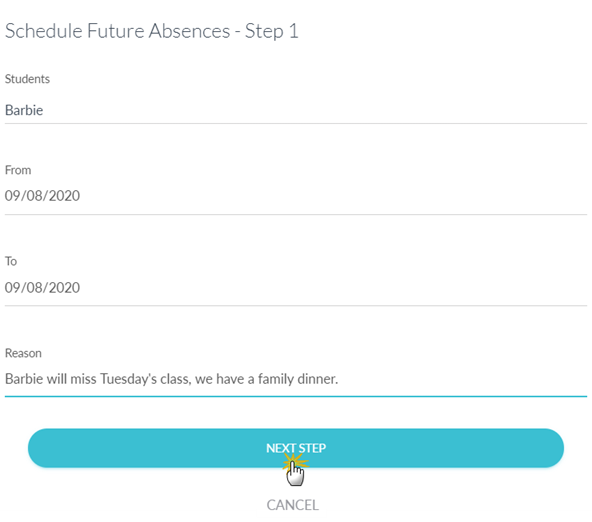 |
The Schedule Future Absences - Step 2 window opens displaying the student's name and date(s) they will be absent.
- Use the checkboxes to select individual classes the student will be absent from, or use Check All Classes to select them all at once.
- Click Submit.
| 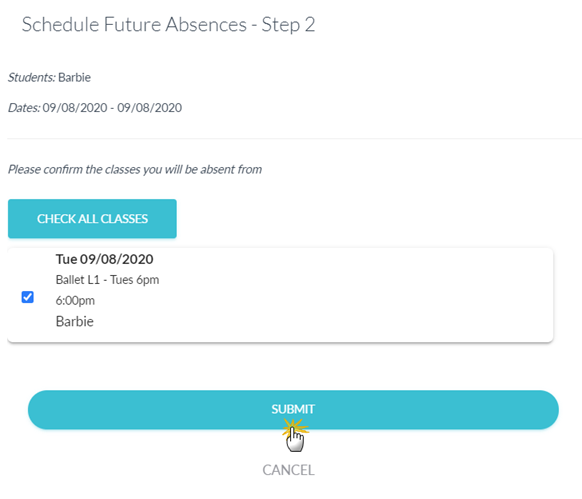 |
- A message will confirm the absence was saved successfully and the portal will now be open to the Absences page.
- The View Schedule Impacts link opens a window with a listing of the classes the student will be missing.
- If the absence is eligible, a makeup can be scheduled using the Schedule Makeup link in the schedule impacts window.
| 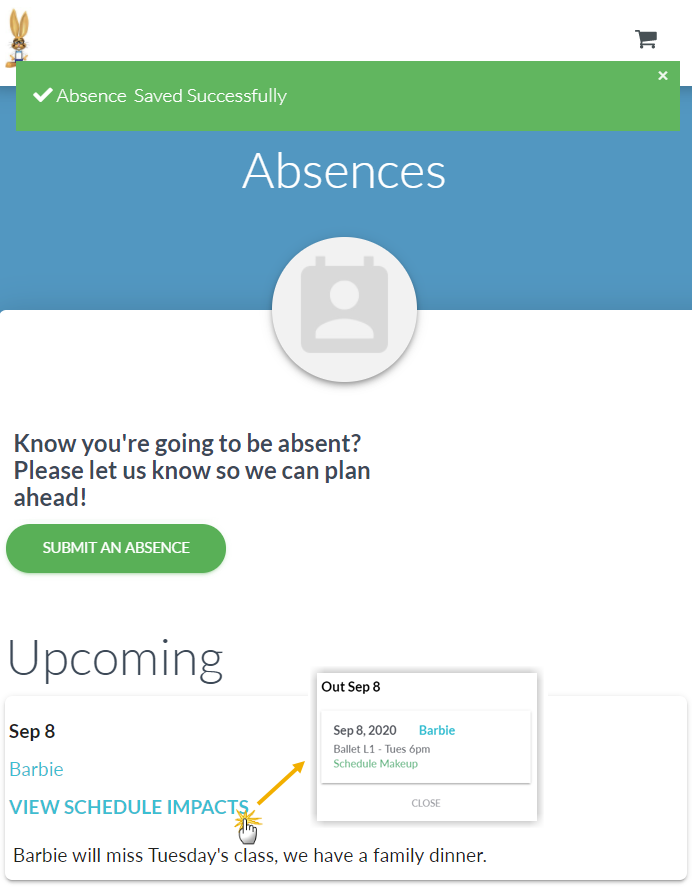 |
Schedule an Absence from the Absences Page
Parents can schedule absences for multiple students at once from the Absences page in the Parent Portal following these steps:
- Go to the Absences page in the Parent Portal (from the hamburger menu
 ). ). - Select Submit an Absence.
| 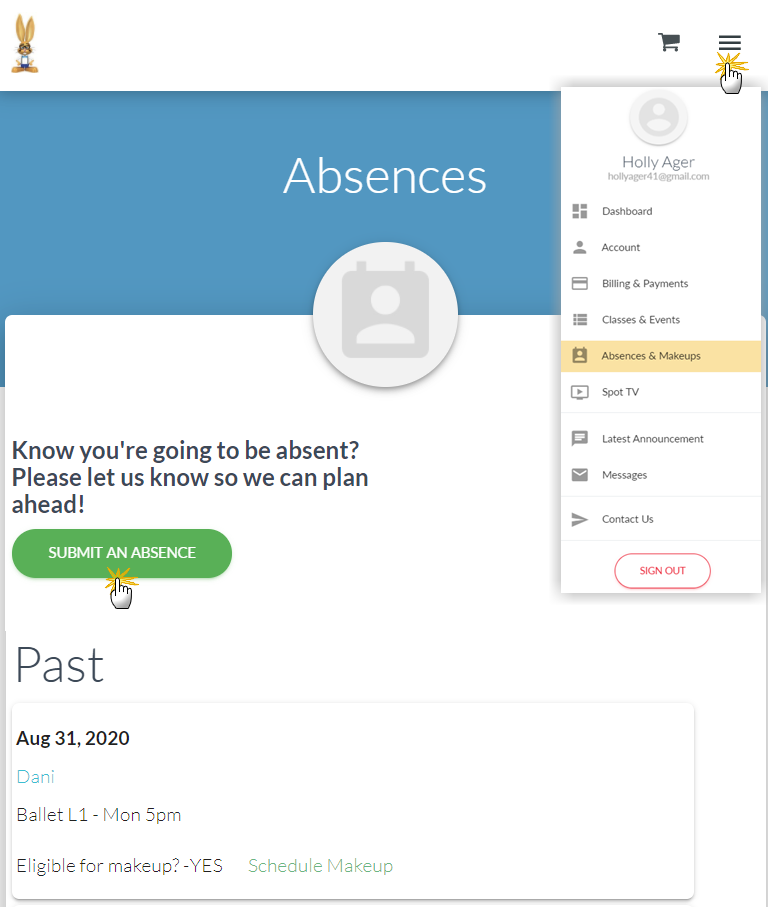 |
The Schedule Future Absences - Step 1 window opens with the option to select which students will be absent.
- Click into the Students field to select the students who will be absent.
- Select the date(s) the students will be absent.
- Optionally, add a Reason for the absence.
- Click Next Step.
| 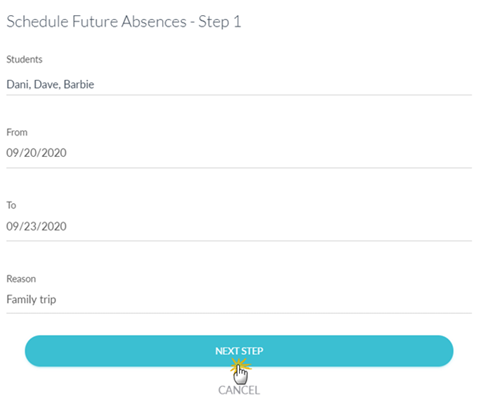 |
The Schedule Future Absences - Step 2 window opens displaying the student names and date(s) they will be absent.
- Use the checkboxes to select individual classes the students will be absent from, or use Check All Classes to select them all at once.
- Click Submit.
| 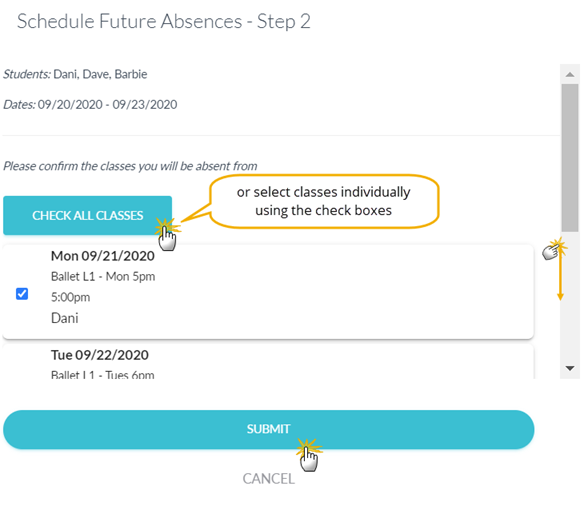 |
- A message will confirm the absences were saved successfully.
- The View Schedule Impacts link for each student opens a window with a listing of the classes they will be missing.
- If the absence is eligible, a makeup can be scheduled using the Schedule Makeup link in the schedule impacts window.
| 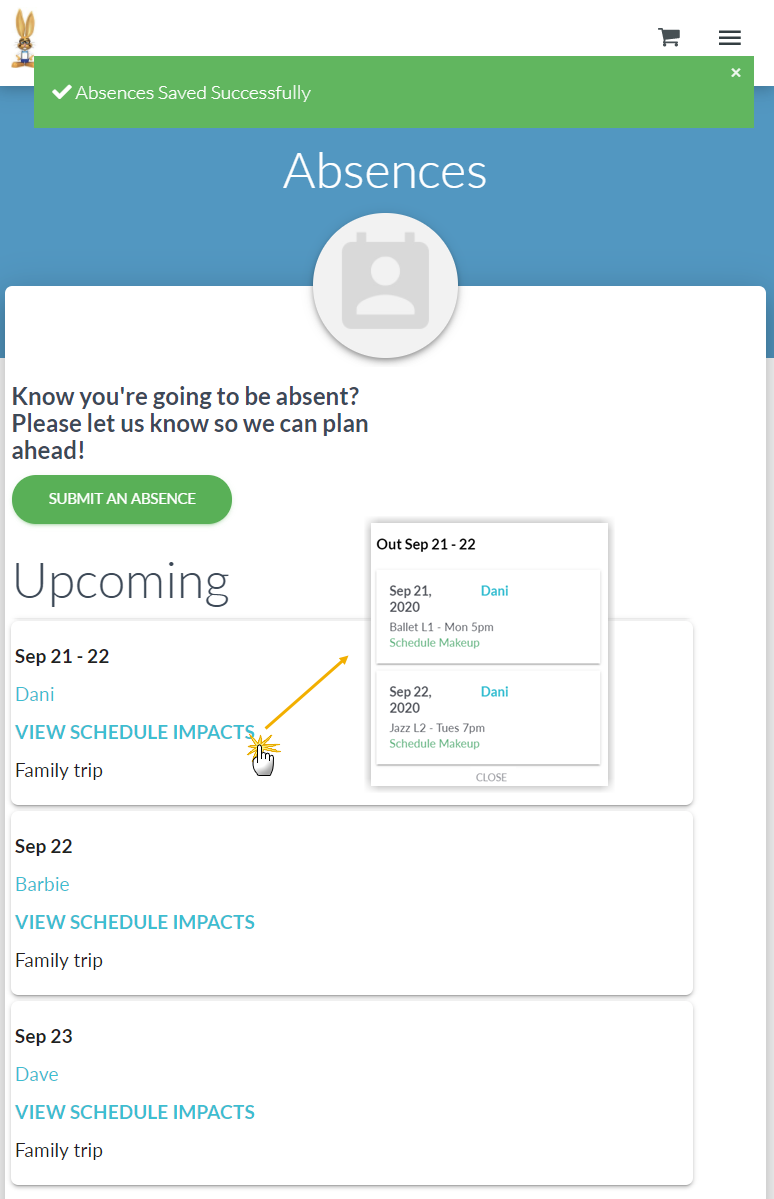 |