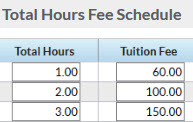Tuition Fee Settings tell Jackrabbit how you want to post tuition when a student is enrolled:
- From within Jackrabbit (Quick Registration form, Enroll buttons, and Enroll links)
- During Online Registration
- In the Parent Portal
Note: Tuition will NOT post for any class that is missing a Billing Method, a Billing Cycle, and/or a class start date. Jackrabbit requires this information to properly calculate tuition. Use Classes (menu) > Edit All Classes to research classes that may be missing these fields.
To edit your Tuition Fee Settings go to the Gear (icon) > Settings > Tuition & Discounting > Tuition Fees Settings > Manage Fee Settings (button).
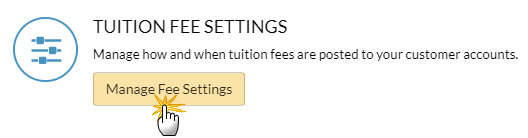
By Class Fee Settings
These settings are applied to any class that has an assigned Tuition Billing Method - By Class Fee when tuition is posted during Online Registration, Quick Registration, via the Parent Portal, or using Enroll buttons and links.
| How do you want to post tuition when a student enrolls during online registration, quick registration, via the enroll button/links, or via the parent portal? |
If you have opted to prorate your tuition fees in your settings, you will see two additional options:
|
| How do you want to count multi-class discounts when a student enrolls during online registration, quick registration, via the enroll button/links, or via the parent portal? | These settings control how classes are counted when calculating your Multi-Class Discounts.
|
By Total Hours Settings
| How do you count the hours when posting tuition fees? | When the Billing Method is By Total Hours, you have the option of counting the total hours By student or By family. For example, Student #1 takes two classes per week that are one hour each, and Student #2 takes one class per week for an hour.
Total hours by student:
Total hours by family:
|
| How do you want to post tuition when a student enrolls during online registration, quick registration, via the enroll button/links, or via the parent portal? | These settings are applied to any class that has an assigned Billing Method of By Total Hours when tuition is posted during Online Registration, Quick Registration, Parent Portal, or via Enroll buttons and links.
|
| How do you want to count hours when posting tuition fees during online registration, quick registration, via the enroll button/links, or via the parent portal? | Add hours across Sessions - When counting hours in various external (Parent Portal and Online Registration) and internal (Enroll button and Quick Registration) areas of Jackrabbit, you can filter how the total hours in class are counted. In addition to deciding if you count hours by student or by family, you can also filter the count by Session and Category 1. Add hours across Category 1 values - By default, Jackrabbit counts the total hours for all enrolled classes regardless of whether they have a different assigned Session or Category 1, however, if you want Jackrabbit to filter the count so that each is counted separately, clear the applicable checkbox. For example:
|
No tuition will post when a parent enrolls students in the Parent Portal if the family has a current Family Fixed Fee or a current Student Fixed Fee. Your organization will receive an email notification that there is a parent portal enrollment for a family with a Fixed Fee in place that may need to be updated. Tuition fees must then be posted manually.