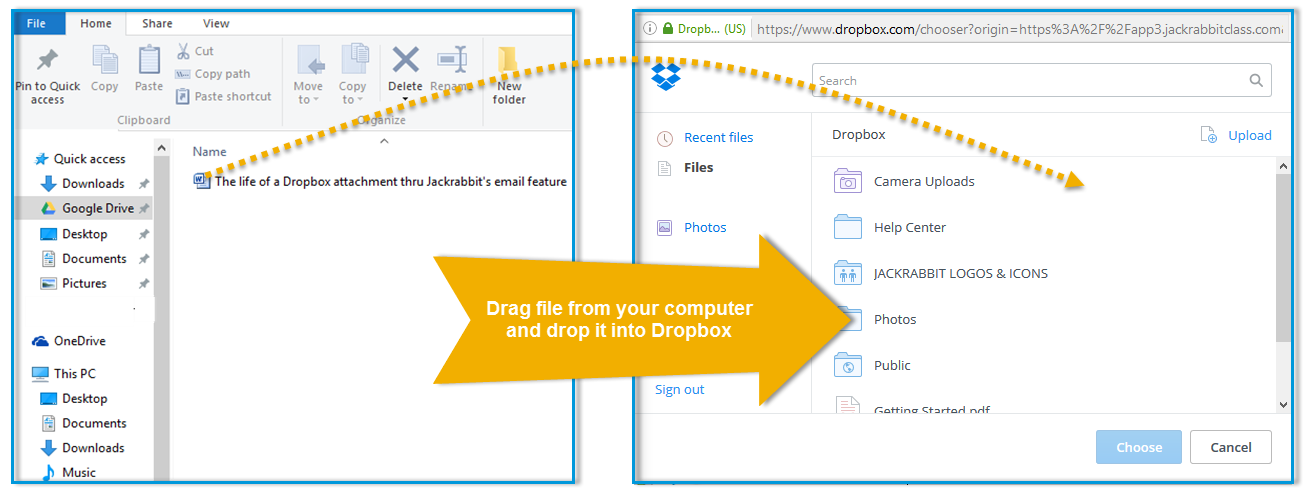If you are a Dropbox user, you may also opt to link to files stored in your Dropbox account using a tool that Jackrabbit created to streamline the process. When you upload a file (PDF, Excel Sheet, Word Doc, etc.) to Dropbox and add its unique link to your email, the recipients can view the file just by clicking the link icon in the body of the email.
The Choose from Dropbox button is available when sending emails from the following:
- Families (menu) > All Families > Send Message (icon)

- Families (menu) > Email/Text Families
- Staff > Email/Text Staff
- Click the Email button in a family or student record
Add a Dropbox Attachment
- Create an email in Jackrabbit as you normally would. In the Message section, click the Choose from Dropbox button.
- When you click the Choose from Dropbox button, the Dropbox login page opens. If you already have an account, sign in. If you don't, create an account and then sign in.
- Upload your file. If you are using the most recent version of Chrome, Microsoft Edge, Firefox, or Safari, you can drag and drop a file from your computer into Dropbox to upload it.
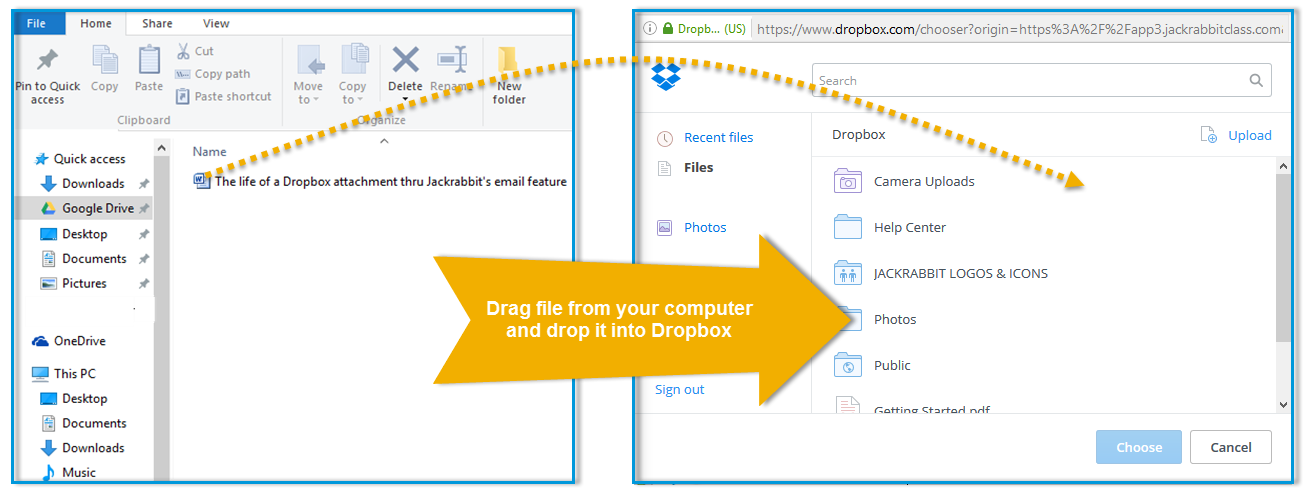
- After the file has been uploaded, you can click the file name and click Choose to add the document link to your email.
- Jackrabbit will display an icon for the attachment. Preview and send as you normally would.
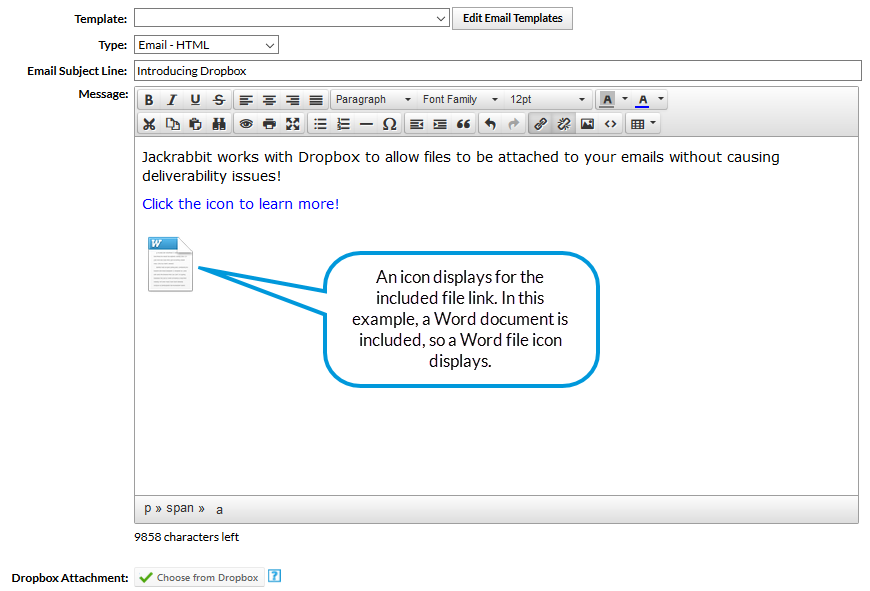
The recipient sees the email exactly as you do in the email editor. When they click on the icon, they will be given the opportunity to sign into their Dropbox account if they have one but this is not necessary. A Dropbox account is not needed to be able to view or download the file that is attached. To view the file, click No thanks, continue to view. Click Download to save the file on a computer.
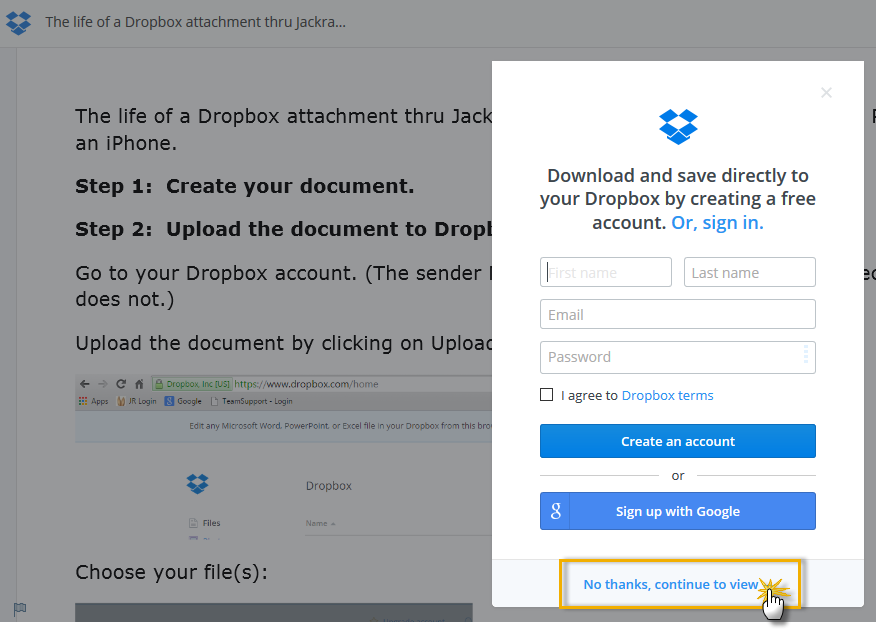
Jackrabbit Support cannot assist you with Dropbox. Questions about Dropbox should be directed to their support team.