Jackrabbit gives you the option to require payment when parents enroll students in classes or events in the Parent Portal. Like purchasing an item online, the enrollment will not be complete until payment is successfully processed. This can help eliminate late payments and calls from parents while saving you time!
- Require payment for new enrollments
- Ensure payment to secure enrollment
- Process payments during the enrollment process
Settings to Require Payment in the Parent Portal
To require payment in the Parent Portal you must first be set up for ePayments in Jackrabbit. Learn more here.
There are several settings that control the ability to require payment in the Parent Portal.
| Location of Setting | Setting |
| Gear (icon) > Settings > Tuition & Discounting > Tuition Fee Settings (section) > Manage Fee Settings (button) |
By Class Fee Settings and By Total Hours Settings How do you want to post tuition when a student enrolls during online registration, quick registration, via the enroll button/links, or via the Parent Portal?
|
| Gear (icon) > Settings > ePayments > Credit Card & Bank Account Settings (section) Manage Settings (button) > Parent Portal Settings (left menu) |
Accepting Payments & Managing Payment Methods Can parents make payments through the Parent Portal?
|
| Gear (icon) > Settings > ePayments > Credit Card & Bank Account Settings (section) > Manage Settings (button) > Parent Portal Settings (left menu) |
Do you want to require payment upon checkout when parents are enrolling using the Parent Portal?
|
| Class Record > Summary (tab) |
Exclude from requiring payment during Parent Portal enrollment
|
| Events > Event Type > Summary (tab) |
Payment Method Information Omit this Event Type from requiring payment during Parent Portal enrollment
|
Step Through the Checkout Process in the Parent Portal
Let's have a look at the parent experience when you require payment in the parent portal.
|
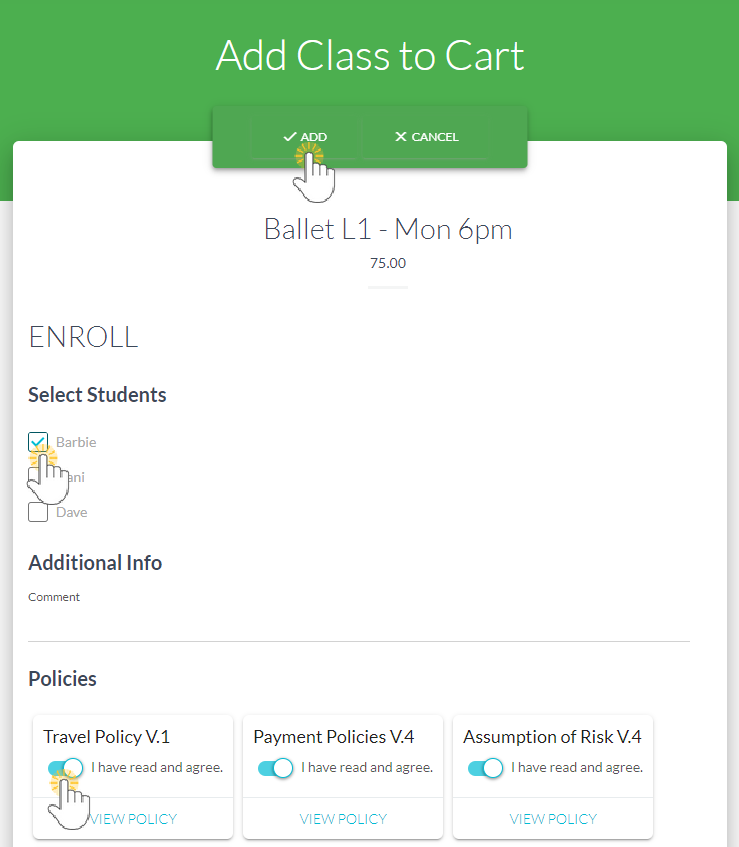 |
|
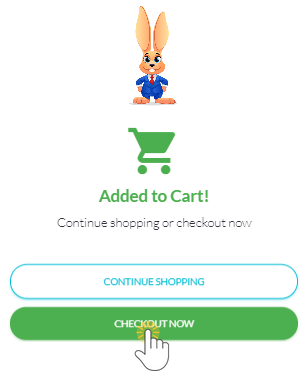 |
|
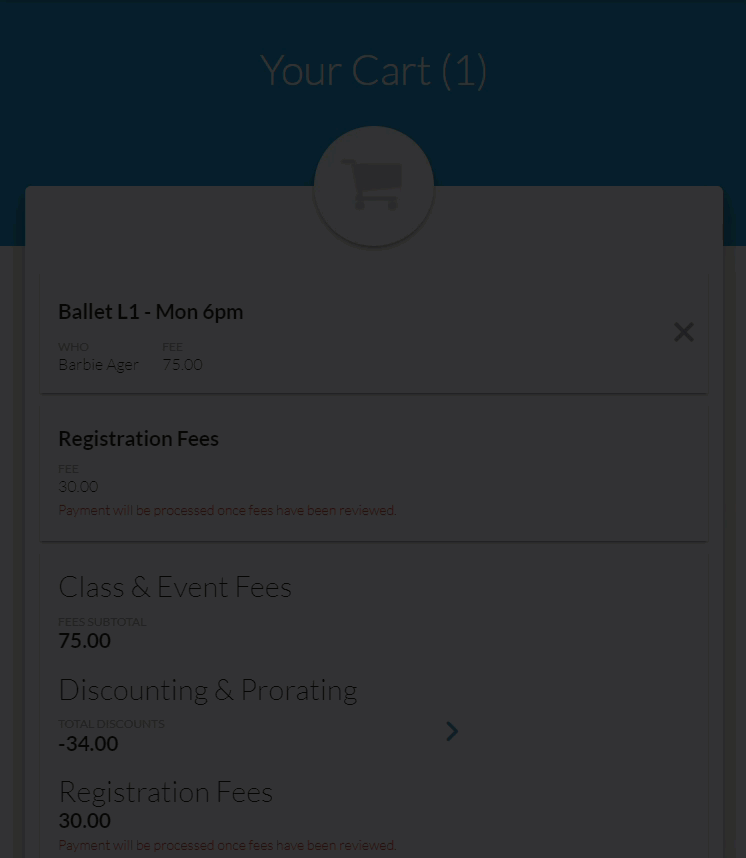 |
|
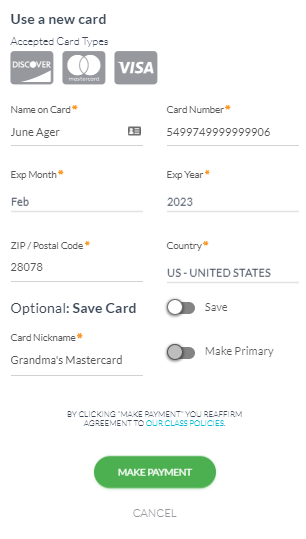 |
|
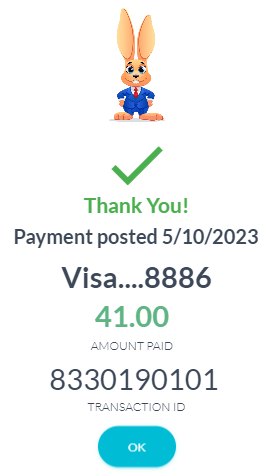 |
An Enrollment Summary displays the details of the enrollments and payment details. You have the option to print or email a receipt. When you opt to email the receipt, it can also be viewed in the Portal, in the My Messages section. Additionally, it is recorded in the Family record > Misc (tab) > View Sent Emails.
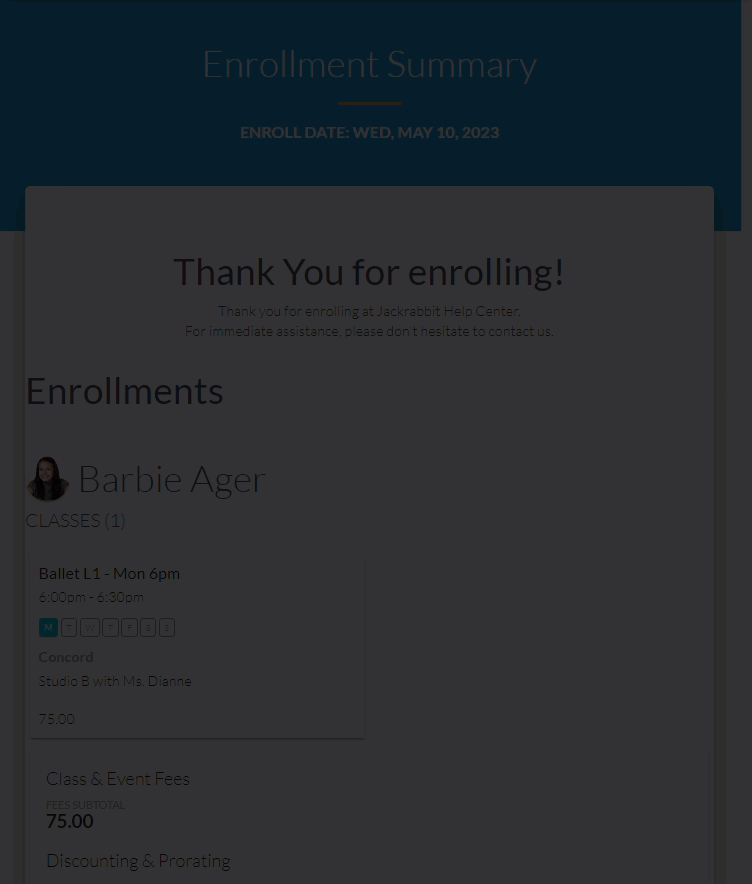
Frequently Asked Questions
Q. Is it possible to require families to have a valid payment method on file before enrolling in classes in the Parent Portal without requiring them to make payments at the time of checkout?
A. Yes, you ensure that families have a valid payment method on file before enrolling in classes through the Parent Portal without requiring them to make a payment during checkout. This approach ensures you have the security of a valid payment method on record while maintaining the flexibility to review enrollments before processing payments.
To get this set up, go to the Gear icon > Settings > ePayments > Parent Portal Settings and toggle Do you require parents to save a payment method if they are currently enrolled or before enrolling in classes? to Yes. Then, when a family without a valid payment method on file logs in to their Parent Portal, they will be prompted to update it before they can proceed.
TIP: You can omit individual families if needed using the Omit Family from requiring a Payment Method on File... setting on the Billing Info tab of their Family records. Search for families you've omitted using the Omitted required payment method filter on the All Families page.
Q. Is it possible to not require payment for a specific class or a specific event?
A. Yes, it is possible to set certain classes or events to be omitted from requiring payment. On the Class record > Summary tab select Exclude from requiring payment during Parent Portal enrollment to exclude payment processing for a specific class during Parent Portal enrollment. On the Event Type > Summary tab select Omit this Event Type from requiring payment during Parent Portal enrollment.
Q. What happens if a card is declined?
A. If a payment is declined, the enrollment is not added for the student(s) and any associated fees are not posted. The payment must be successful in order for the parent to complete the enrollment checkout process. The parent will see a notification that there was a problem with the payment and will be returned to the Cart where they can checkout with a different payment method.
The Primary Phone number shown on the Parent Portal notification (below) is found under the Gear (icon) > Account > My Account > Organizational Details (left menu) > General > Primary Phone, and it's the Primary Phone listed for your organization.

Q. What about other fees that the parent may already owe?
A. The payment only pays (processes) the fees in the Shopping Cart and the payment is linked to those fees.
Q. What happens if a family has a credit balance on their account?
A. Credit balances on a family's account will not be deducted from the amount owed during enrollment in the Parent Portal.
