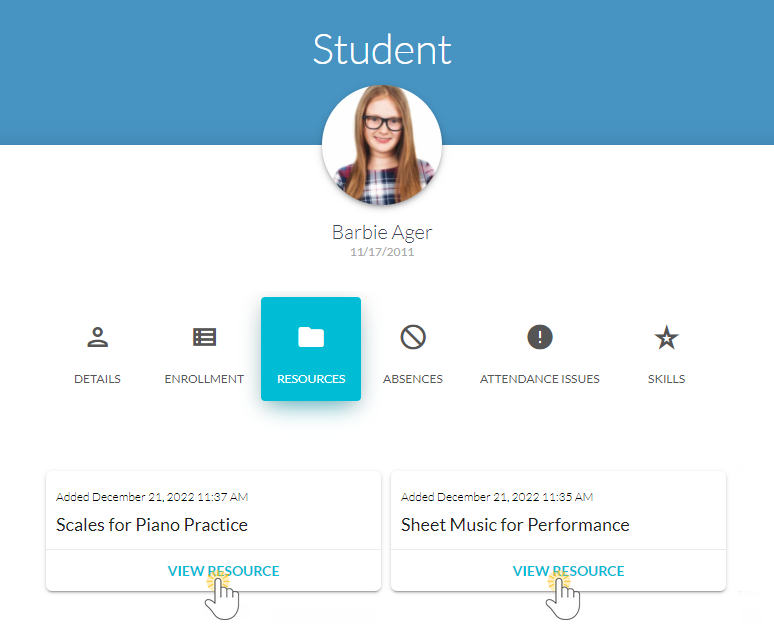Follow these steps to add a resource to an individual Student record.
- Go to the Students menu > All Students.
- Locate and open the student's record.
- Select the Resources tab and click the + New button
 to open the Add a resource window.
to open the Add a resource window. - Add a Name for the resource. This name will appear on the Resource card.
- Select the Audience:
- Is this a resource for parents? Toggle this on to enable parents to view the resource.
- Is this a restricted resource? This is off by default. Toggle it on to restrict access to specific Users. When restricted, only Jackrabbit Users with the View Restricted Files User permission will be able to see the resource. Note: If the file is restricted, the resource will not be visible in the Parent Portal.
Student resources are displayed on the Resources tab of the student information in the Parent Portal.
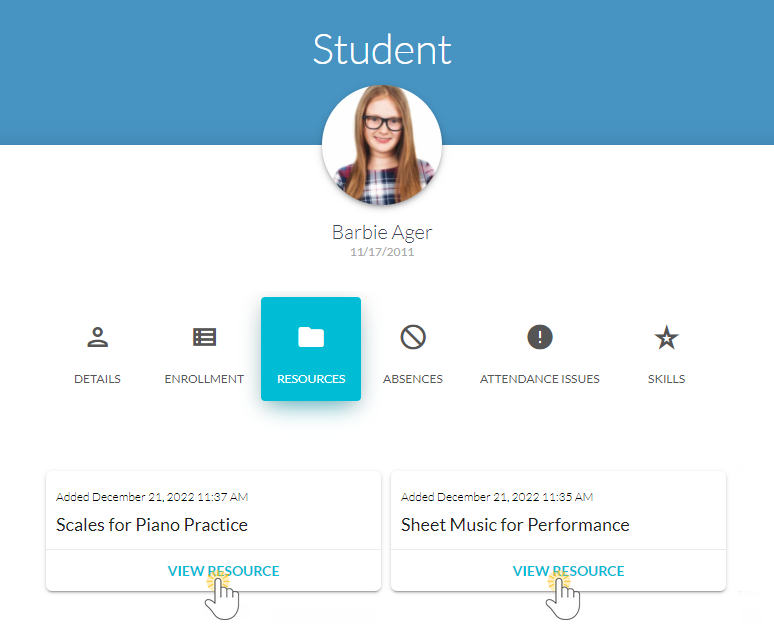
- Select the Resource location:
- I'll upload it - Select files to upload. Accepted file types include:
.doc .pdf .jpg .txt .xls .jpeg .odt .rtf .html .epub .png .mp3 .mp4 .csv .eml .docx .xlsx .tex .wks .wps .wpd .mov4
- I'll link to it - Enter the URL in the Resource Link field, such as a YouTube video link or a Dropbox file.
- I'll upload it - Select files to upload. Accepted file types include:
- Click Add, and the resource will be added to the Student record.