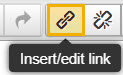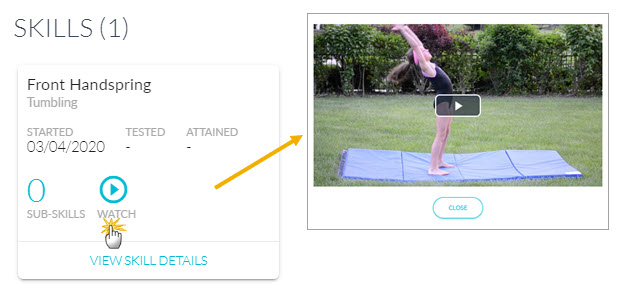It's just a fact - things can happen that are unexpected. Sometimes these events may even create the need to close your facility for a period of time. But having something UNexpected happen doesn't mean you have to be UNprepared!
When you are prepared, you can approach things calmly and efficiently. Having a plan and a way to work through it is essential.
Here is a suggested workflow to be used when students cannot attend multiple classes or events due to a necessary closure. Use the links provided in the sections below to access 'how-to' information.
| Assess | 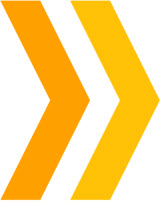 | Communicate | 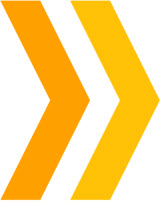 | Absences & Makeups | 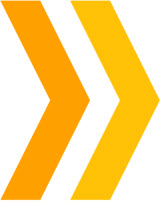 | Refunds or Credits? | 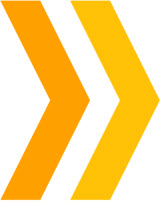 | Think Ahead | 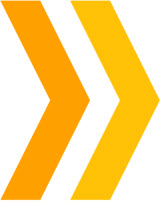 | A Step Further with Video |
Assess the Situation
Determine the appropriate action needed for the scenario at hand.
- Does your facility need to close and cancel classes?
- Will this affect a single class or many classes?
- How long is the expected closure?
Consider the impact of the closure on your families and students and decide how you will compensate them for fees that have already been paid for the classes that will be missed.
- Will you issue refunds for the paid fees that either partially or fully cover the classes the students will miss?
- Will you credit the families for the missed classes they paid for so they can apply the credits to the next fees posted after the closure?
- Are you going to offer makeup classes to students instead of issuing refunds or credits?
Communicate
Once you have a plan in place, reach out to your families as well as your staff. This communication should include the policies you have settled on regarding refunds or credits or if you are opting to offer makeups only.
| |
| Text (when set up) | |
| Push Notifications (Jackrabbit Plus App) |
|
| Staff Portal |
|
| Parent Portal |
|
| Online Notifications |
|
Record the Absences and Schedule Makeups
Record Absences/Attendance
From Within Jackrabbit |
|
| From Within the Staff Portal |
|
Schedule Makeups
Will you be offering makeup to students for the classes missed due to the closure?
- Review and adjust your makeup settings.
- Schedule the makeup.
Issue Refunds or Account Credits
Refunds
Give refunds when you have agreed to return the portion of families' payments that were for classes that will be missed.
- Issue refunds for ePayments (fees were paid by credit card or bank draft).
- Issue refunds for cash or check payments.
Account Credits
Account credits, which do not involve money, are often given instead of refunds. This allows you to maintain your cash flow while still recognizing the classes that students miss and reducing family account balances accordingly.
Before posting account credits you will need to set up a Transaction Type drop-down to assign to the transactions and tell Jackrabbit the transaction is a credit and should lower the balance on an account. Keep it simple and call it what it is, "Account Credit" or "Class Credit".
- Post a credit to individual families if not everyone who missed classes will get credited, or where the amount to be credited to families or students differs.
- The Post Annual Fees function from the Transactions menu can be used to post credits to multiple families at one time.
Search Criteria - Define whether you will issue the credit to the family as a whole, for each individual student, or for the student, for each class.
- Select ALL for the Family Registration Month or Student Start Month.
- Active(Enrolled) Only? should be set to Yes.
- Use the other criteria to narrow down the families who will receive the credit.
Transaction Details - Assign the new Transaction Type that was added for class credits or use any (Credit) transaction other than Payment (Credit) which will affect your revenue reports.
- The Family/Acct Fee or Student Fee is entered as a negative amount (minus sign and dollar amount).
- Choose the appropriate Category 1 or create a new Category 1 drop-down for these credits.
- Be sure to add a note for the transaction to describe why the credit is being posted.
When credits are posted to families, it is CRUCIAL to remember to go to family accounts and link those credits to fees. Failure to do this will result in inaccurate revenue reports and very confusing statements for your families.
You can use the Deposit Slip report to view credits that have been issued. Use Find Unapplied Credits (Transactions menu) to search for any credits that need to be linked to fees.
Think Ahead
Will the closure extend beyond the last day of your current Billing Cycle? If so, how will you post the next period's tuition fees so they reflect the closures in that Billing Cycle?
- Use the Additional Discount in Post Tuition Fees to discount the batch of tuition fees to compensate for classes that will be missed due to the closure.
- Add the dates your facility will not be open as Closed Dates and then utilize Prorating to have the fees adjusted automatically when you use Post Tuition Fees.
It is much easier to adjust fees at the time they are posted than to issue refunds or credits after the fact.
A Step Further With Video and Virtual Classes
To keep your classes from being halted completely, consider creating video lessons, sharing them with your families, and assigning to students as homework.
Another great option is to hold live virtual classes set up using video conferencing. There are many free solutions that are straightforward and easy to use. Some examples are Zoom, GoToMeeting, or Google Hangouts. Note: Be sure to consider the tax implications of offering online classes, which will vary by state. Your accountant or tax preparer will be able to assist you with this.
Once your video is created and uploaded to YouTube, or your video conference is set up, there are several ways you can distribute the information to your families.
| Via Parent Portal > My Schedule | Share class-specific online training materials with only the students currently enrolled in the class, or scheduled to be in the class for a makeup, using the Virtual Class / Video Link URL and Virtual Class / Video Link Text fields in the Class record. Learn more here Add Access to Online Training in the Parent Portal. |
| Via Parent Portal > News & Announcements |
|
| |
| Using Skills/Levels |
|
Keep your students on task during your closure! Create quizzes for them to complete using Google Forms. It's easy to use and free with a Google account.