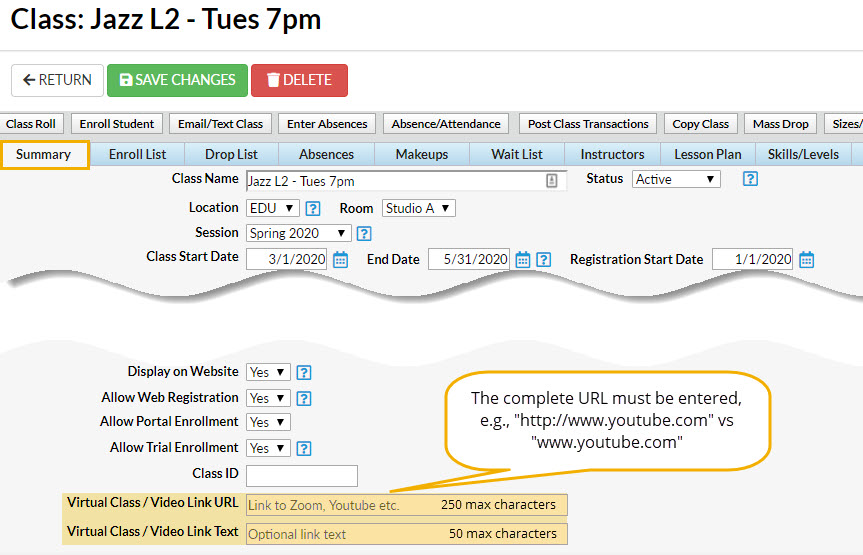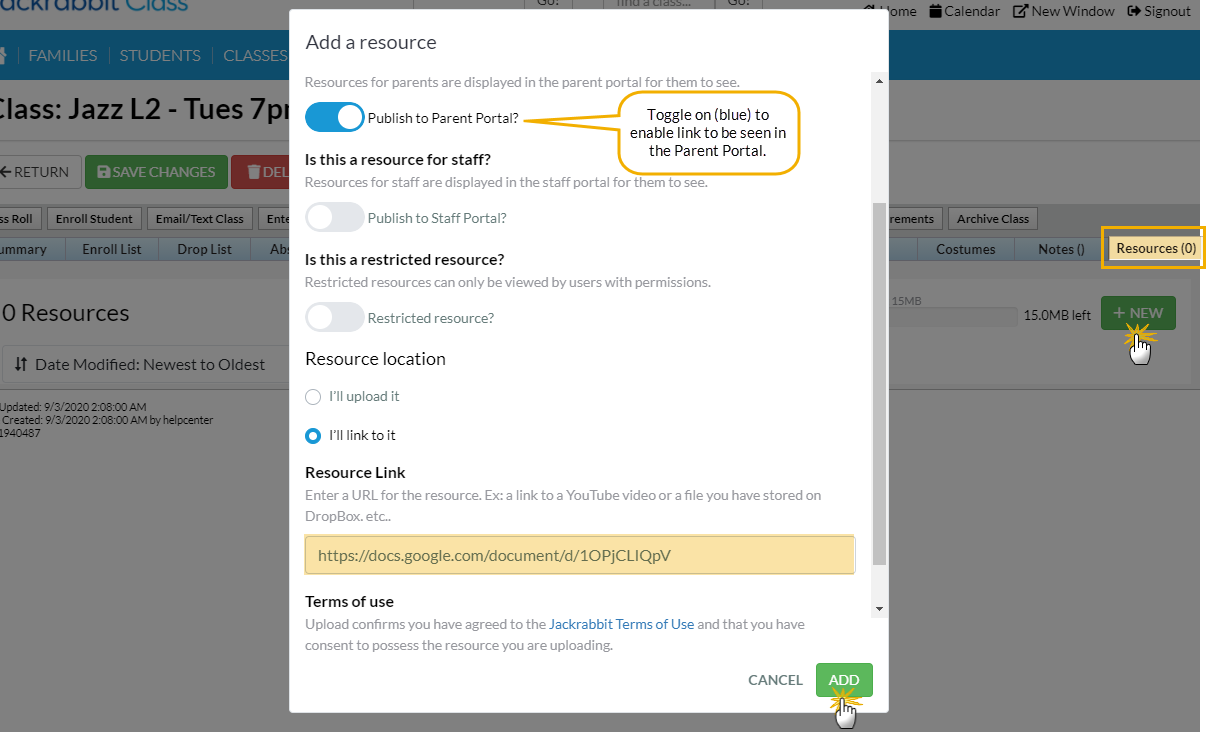Take things to the next level and enrich your students' experience through online learning with virtual classes or shared video tutorials! Use a virtual class link or add a resource to a Class record and the information can be shared through the Parent Portal.
- Share online training materials with the students currently enrolled in the class, or scheduled to be in the class for a makeup.
- Use a URL link you create using a video-sharing site like YouTube or Vimeo.
- Create a virtual class with a video conferencing service like Zoom or Google Hangouts and share it with your class.
Be sure to consider any possible tax or insurance implications related to offering online classes or video instruction. Update your Policy Agreements as needed to include policies regarding online training.
Add a URL Link on the Class Summary Tab
- Select the class you want to add virtual learning to.
- Go to the Summary (tab).
- Enter a Virtual Class/Video Link URL. Any URL can be added here. Consider offering students a 'one-stop-shop' where they can access all class materials, e.g., videos of choreography, music files, and links to virtual classes by adding all of the information to a Google document. Another option would be to add the links to a page on your website and make the page private.
- Enter optional text Virtual Class/Video Link Text. You can opt to add text to display instead of the link itself, e.g., "Click here for choreography" or "Join the online class". If no text is entered, the URL will display.
- Click Save Changes. The URL and display text is added to the Class record.
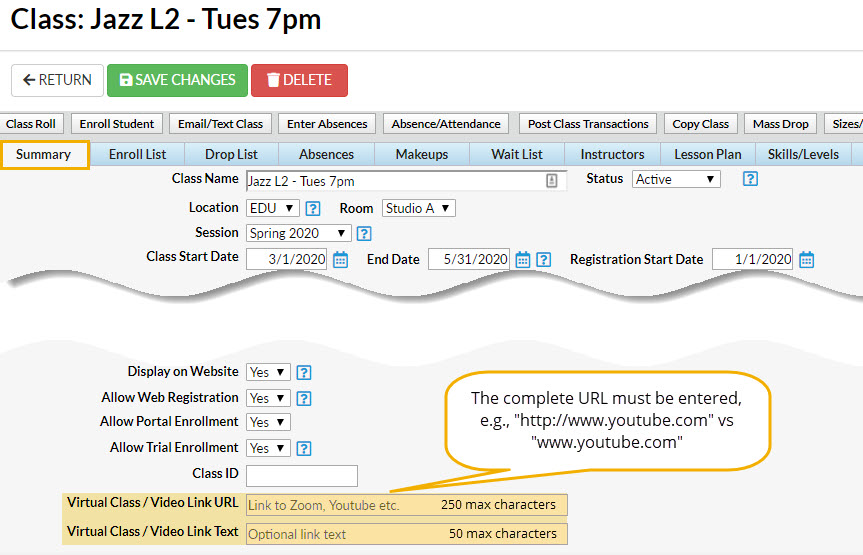
View in the Parent Portal
The URL link and text added in the Class record are displayed in the Parent Portal.
|
 |
|
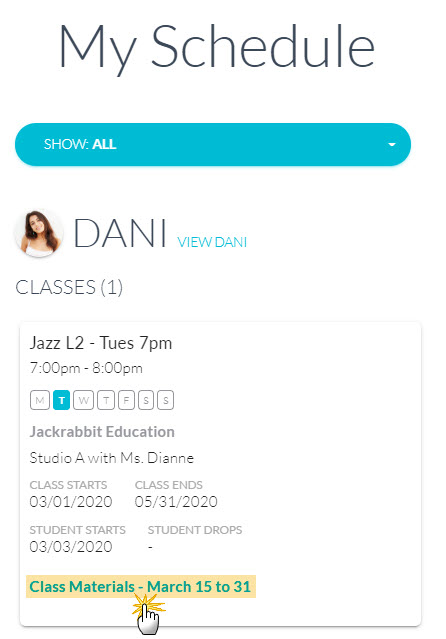 |
|
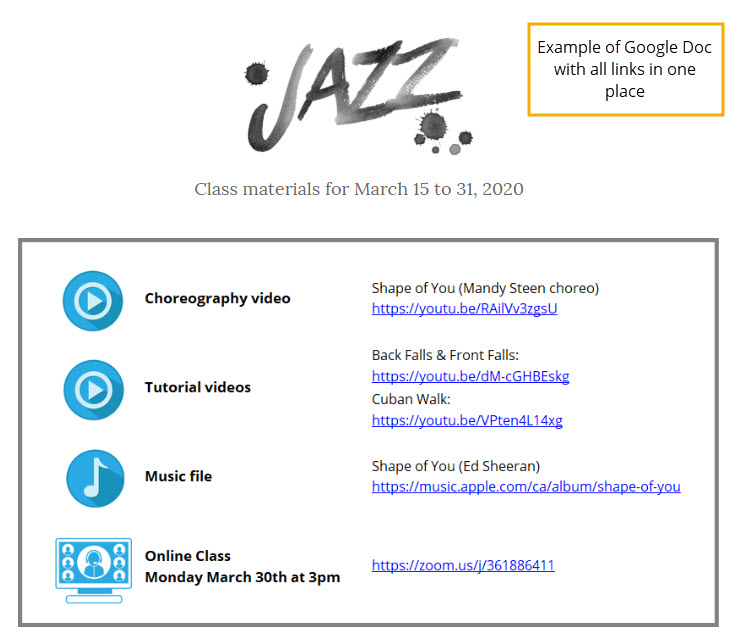 |
Search for classes with a Virtual Class/Video Link using Search Classes from the Classes menu. Quickly and efficiently edit the Virtual Class/Video Link URL and Virtual Class/Video Link Text fields for multiple classes at once using Edit All Classes.
Create Virtual Resources in a Class Record
Jackrabbit gives you the option of adding Resources for online/virtual learning. You can add multiple Resources for each class.
- Select the class you want to add virtual learning to.
- Go to the Resources (tab) and click + New.
- Toggle Publish to Parent Portal? to enable (blue).
- Select a Resource location:
- I'll upload it and click Select files... to add a file for the Resource.
- I'll link to it and copy/paste the Resource link into the box.
- Click ADD and the Resource is added to the Class record and can be viewed in the Parent Portal. Repeat to add additional Resources.
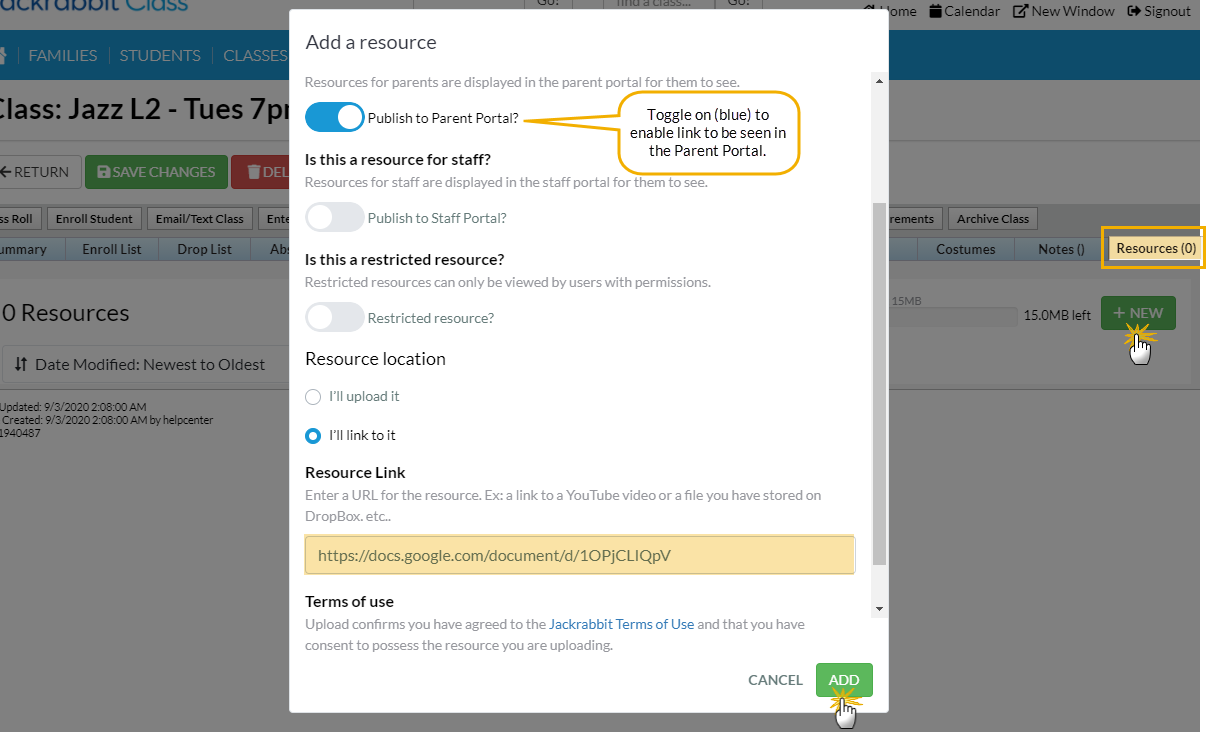
View Resources in the Parent Portal
A link to the Resources you created is displayed in the Parent Portal.
|
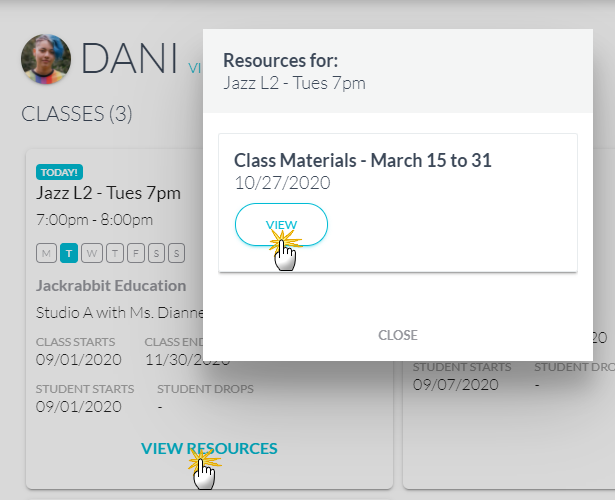 |
|
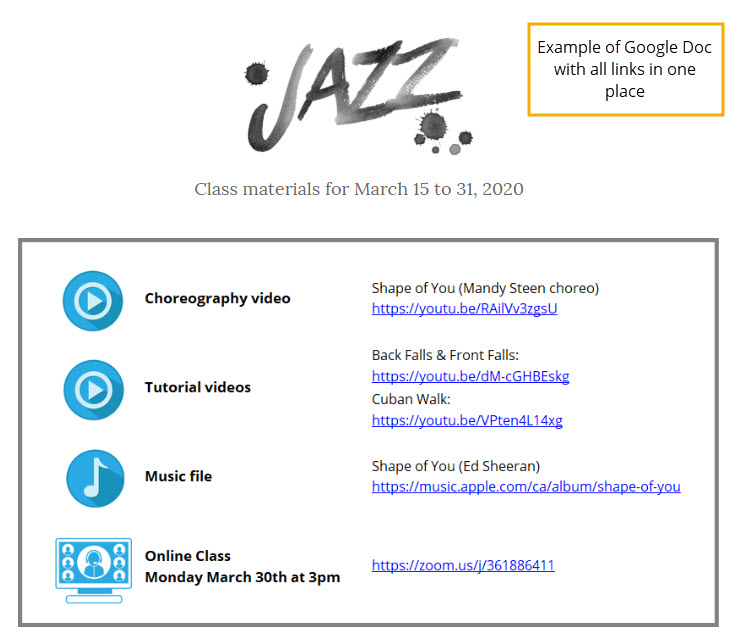 |