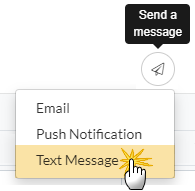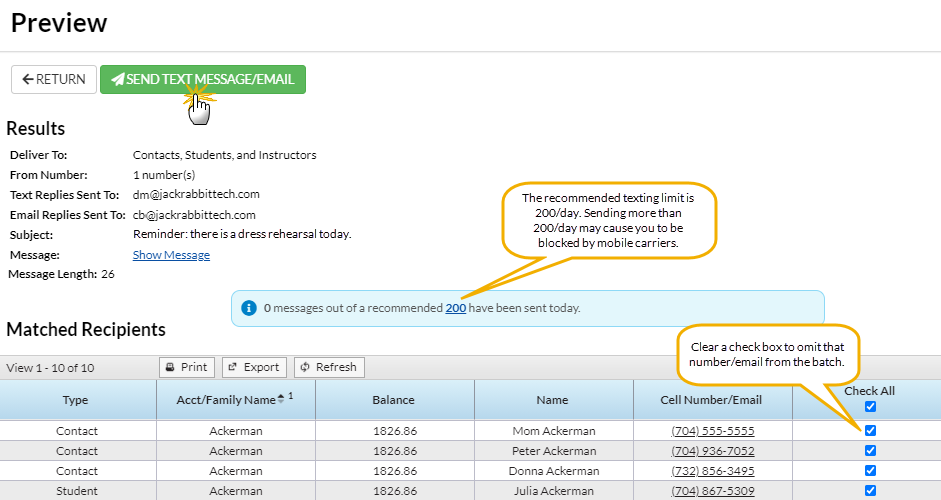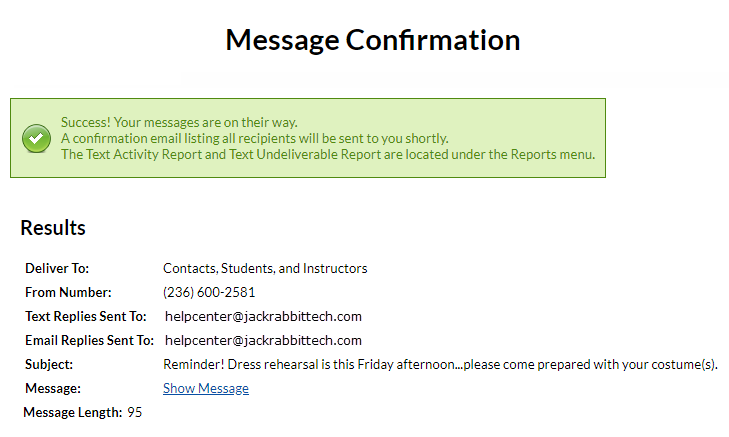You can generate a text message to be sent out to a group of families all at once, aka in a batch from the following:
- Families (menu) > All Families
- Families (menu) > Email/Text Families
The recommended texting limit is 200 texts per day, per phone number. Sending more than the recommended number of texts may result in you being considered a 'spammer' and being blocked by mobile carriers.
Text Families from Families (menu) > All Families
- Go to the Families (menu) > All Families. Filter the families listed in the grid as needed.
- Select the checkbox in the 1st column for the families you want to include. To select all the families in the grid leave the checkboxes in the 1st column blank.
- Click the Send a Message (icon)
 and select Text Message from the drop-down menu.
and select Text Message from the drop-down menu.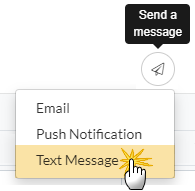
- Define the audience in the pop-up window and click Next: Add'l Settings.
- Complete the Additional Settings and click Next: Composer to open the Message Families page.
- Type a message. Your message is limited to a maximum of 160 characters. As you type, Jackrabbit displays the remaining characters available.
- Click Preview List.
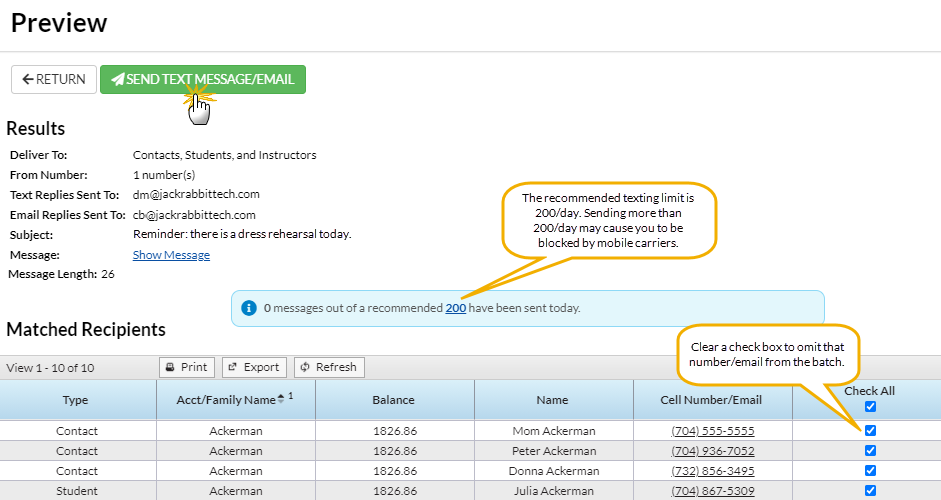
On the Preview page you'll notice the following:- A review of the details of your text is offered on the left.
- Unchecking any name omits them from the send.
- If a customer meets the search criteria you used and has not opted into texting but has opted into receiving emails, they'll be listed with their email address. They'll receive an email with the text.
Click Send Text Message/Email when you are ready to send the text messages. You will receive a screen confirmation indicating that the messages are on their way. You will also receive an email confirmation with the details of the message and the recipients.
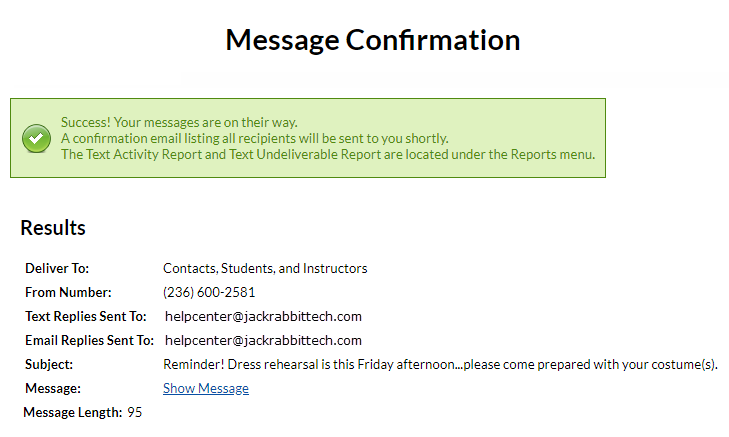
Text Families from the Families (menu)
- Go to the Families (menu) and click Email/Text Families.
- Select Text Message/Email in the Type field. Note: An email with the contents of the text will be sent to families that are opted in to receiving emails but are not opted in to receiving text messages.
- Type a Message. Your message is limited to a max of 160 characters. As you type, Jackrabbit displays the number of characters left.
- Use the Family/Student, Class, and Additional Search Criteria to select who you want to text. Search criteria allow you to select who you want to receive the text based on family data (e.g. Family Status, Family Location, Membership Type...) and class data (e.g. Class Location, Class Session, Primary Instructor...).
- Select who to send the text to in the Recipients section:
- Send message to determines who the message will be sent to (contacts, students, staff, or a combination).
- Set Include mass email opt-out to Yes to include anyone who may have opted out of mass emailing. This allows you to include anyone who may not have opted into texting that would receive the notification by email if they hadn't opted out. Use in cases where it is imperative to reach everyone, regardless of their opt-in status.
- Use Include text opt-in to send the text message to all regardless of whether or not they have opted into texting (blank), to only those who have Already Opted-In (non-urgent), or to only those who have Not Opted-In (a great way to section out those still needing to opt-in and encourage them to sign up for texting with you).
- Text replies are sent to the email address specified under the Gear (icon) > Settings > General > Text Messages > Options > Notification Email(s). Email replies sent to selects an email address for replies to messages that were sent as emails (no mobile number or not opted-in).
- Click Preview List.
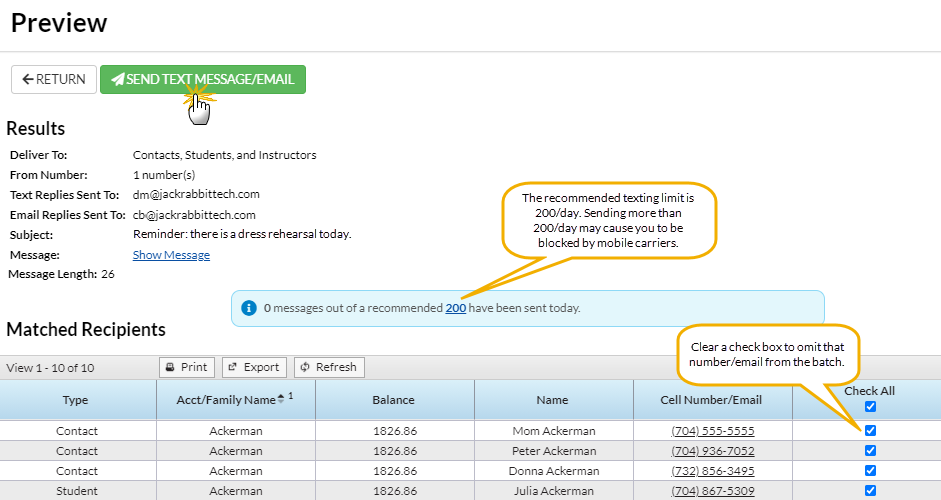
On the Preview page you'll notice the following:- A review of the details of your text is offered on the left.
- Unchecking any name omits them from the send.
- If a customer meets the search criteria you used and has not opted into texting but has opted into receiving emails, they'll be listed with their email address. They'll receive an email with the text.
Click Send Text Message/Email when you are ready to send the text messages. You will receive a screen confirmation indicating that the messages are on their way. You will also receive an email confirmation with the details of the message and the recipients.
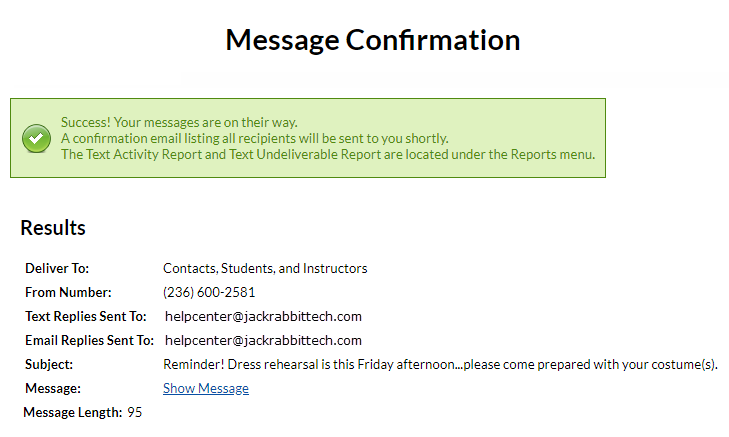
Frequently Asked Questions
Q. Can I send mass texts to classes from within Jackrabbit?
A. Yes! Refer to Text Classes for more details and instructions. In addition, you can Text a Group of Staff too!
Q. Why don't I see Email/Text Families under the Families menu?
A. There are 2 user permissions that control text messaging. They are both located under the Gear (icon) > Settings > Users & Permissions > User IDS > select a user to check the permissions. From the User Permissions (left menu) > User Permission column, search and select Text Message Settings and Send Text Messages.