When working with automated tuition posting and automated ePayment processing in Jackrabbit, the Task Management page (Transactions > Automation) lists all the tasks that have been created and offers detailed information about each, such as which User created it and when it was created.
You can manage tasks individually on this page with options to view, edit, pause, and delete tasks as needed.
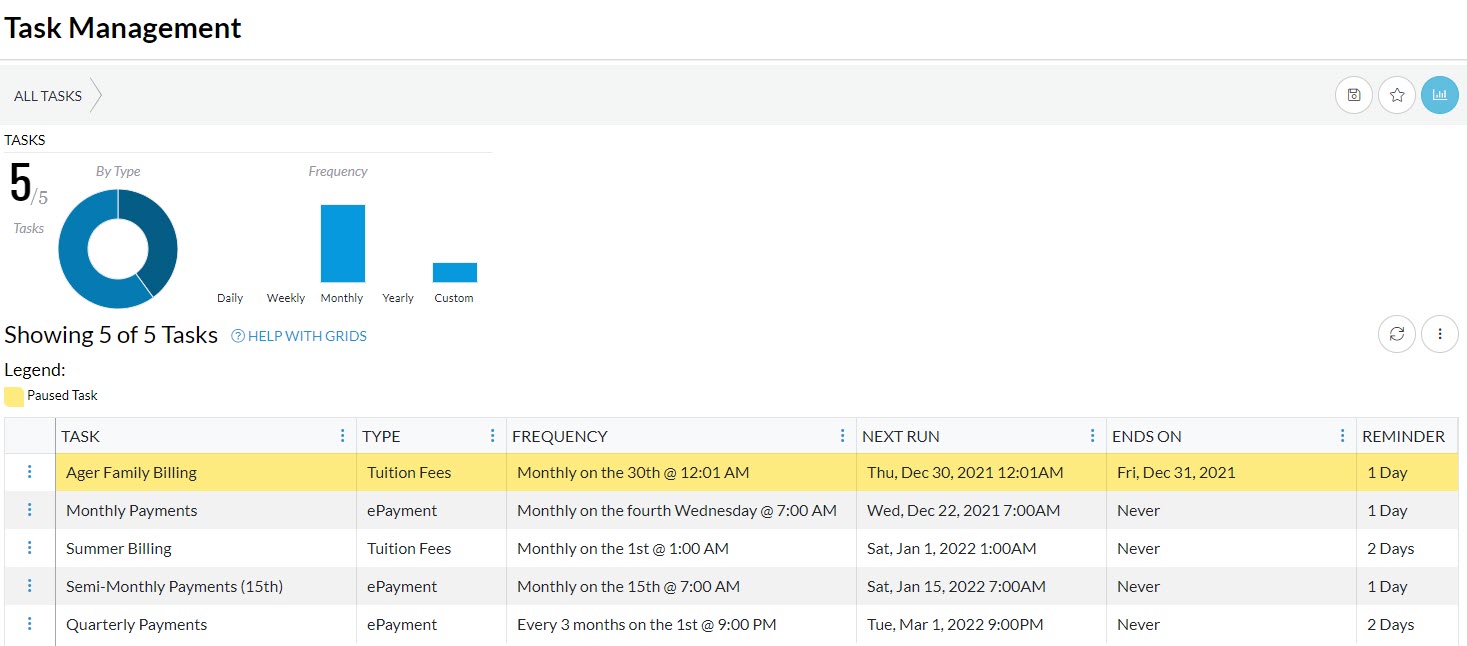
Manage Tasks
Options for working with each task are accessed from the row menu icon .
.

View Task
The view task window offers details about the settings and criteria that were selected when the task was created.
Tuition Automation Task View
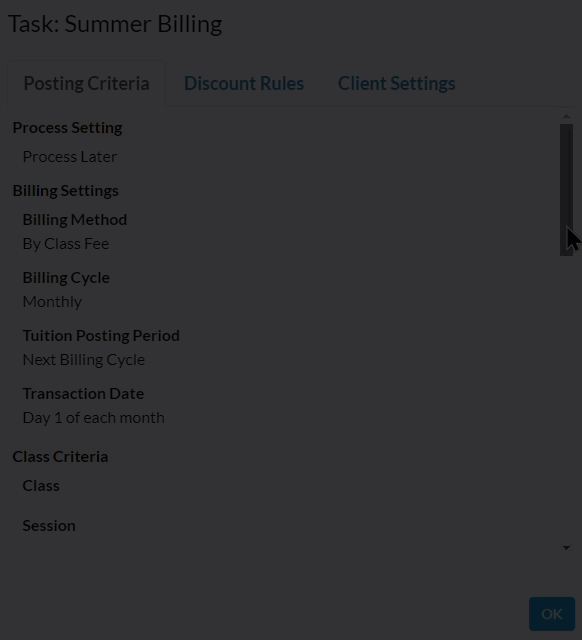
- The Posting Criteria tab shows all the criteria and settings selected when the task was created.
- The Discount Rules tab indicates which rules have been applied to the posting. Click on the Discount Rule name to see the details of that rule. Discount Rules are defined in the Tuition & Discounting Settings from the Gear icon > Settings.
- The Client Settings tab shows any other settings your organization has selected that affect the posting.
ePayment Automation Task View
Each tab displays the details of the settings and criteria that were selected when the task was created.
Edit Task
When you want to edit a task, you are taken to either the Schedule Tuition Fee Task or Schedule ePayment Task windows, where you can make changes to the task name, next run date, recurrence, or end date.
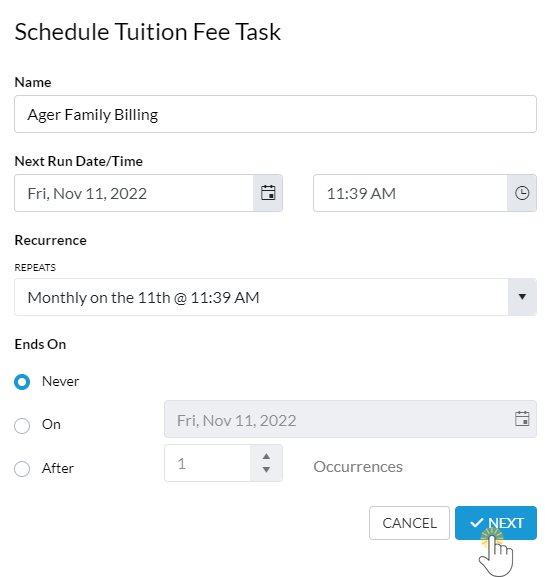 | 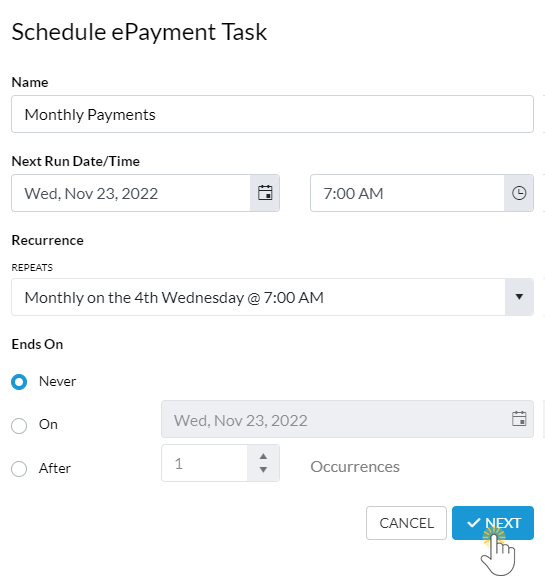 |
The edit task workflow does not allow changes to the criteria and settings selected for the tuition posting or ePayment processing. For those changes, delete the task and create a new one with the updated criteria and settings.
Pause or Resume Task
You can opt to pause a specific task. This stops the task from running again until you choose to resume it. Tasks that have been paused are highlighted to bring them to your attention.
Click on the row menu to resume the task when you are ready to have it start up again.

Delete Task
To completely remove a task, click the row menu for the task and select Delete. As a precaution, you are asked to confirm that you want to delete the task; this action cannot be undone.
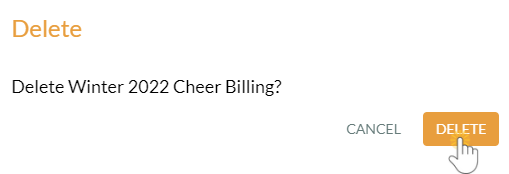
Automation tasks will delete automatically if there is a date in the "Ends On" column. The task will be deleted after it runs on the end date. You can check Transactions > Recent Transactions to see the settings that were used for the deleted task.
