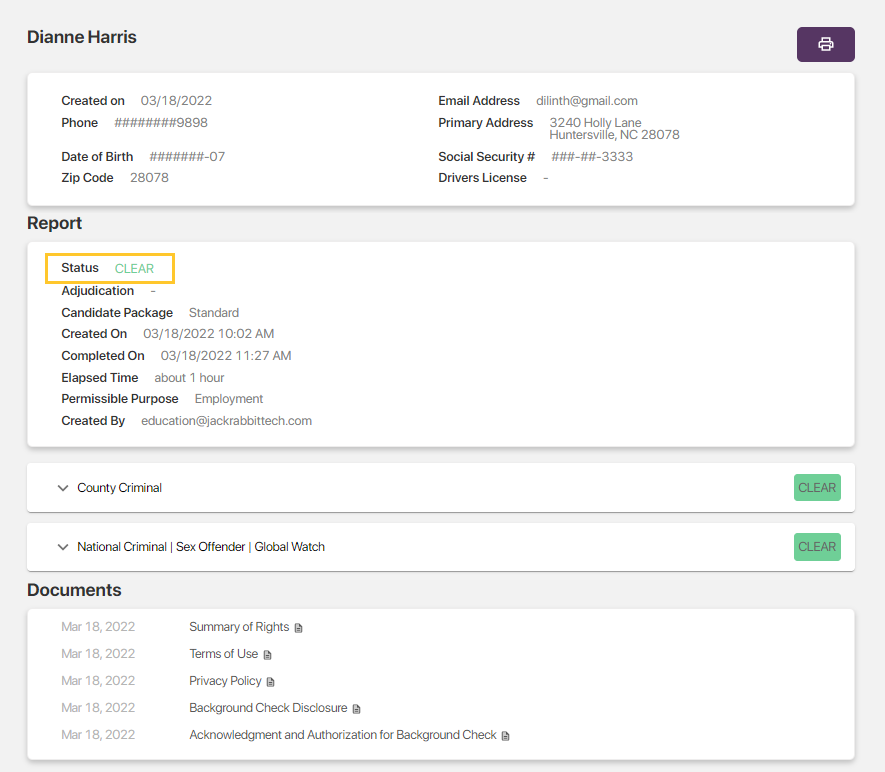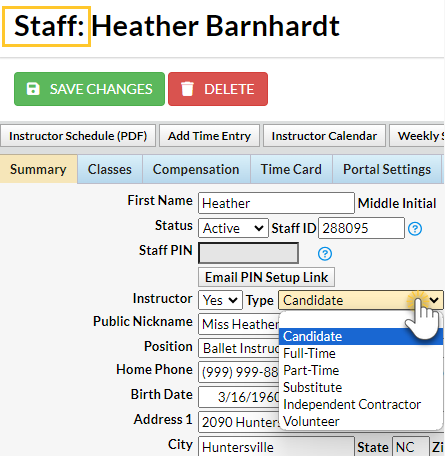Jackrabbit is partnering with Yardstik to bring you affordable and streamlined background screening.
- Set a new standard for trust and safety in your community.
- Monitor the status of the screening process from within Jackrabbit and be alerted to changes.
- Enjoy competitive, pay-as-you-go pricing as a Jackrabbit Client.
Get Started with Yardstik
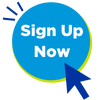 | Complete the form at go.yardstik.com/jackrabbit to connect with a Yardstik representative. |
How it Works
Once you've selected the screening option that works best for you (Standard/Premium/Premium +) and are set up in Yardstik, the Jackrabbit Team will enable the feature in your system, and you'll be off!
It's very important that you follow the workflow outlined below to start the Yardstik process for employee background checks from within Jackrabbit and not using the Yardstik dashboard!
In Jackrabbit, you'll access the Yardstik workflow from the Active Staff page under the Staff menu. From here, you'll be able to invite existing staff members or new candidates to the screening process, monitor the progress of the request, and access the report upon the completion of the screening.

The Workflow
- In the Active Staff grid, click on the row menu for a staff member/candidate to invite them to the screening process. The Yardstik column will update from Not Screened to Invited.
- The staff member/candidate will receive an email asking them to verify their information and consent to the screening.
- When they submit their information, the Yardstik column will update from Invited to Consented. A Dashboard Alert on your Executive Dashboard will bring this change to your attention and take you to the Active Staff page. Yardstik will proceed with the screening once they've received consent.
- When the screening is complete, the Yardstik column will update from Consented to display a Report xx/xx/xxxx link. A Dashboard Alert will display to let you know there has been an update in the screening process.
- Click the Report xx/xx/xxxx link to open the report.
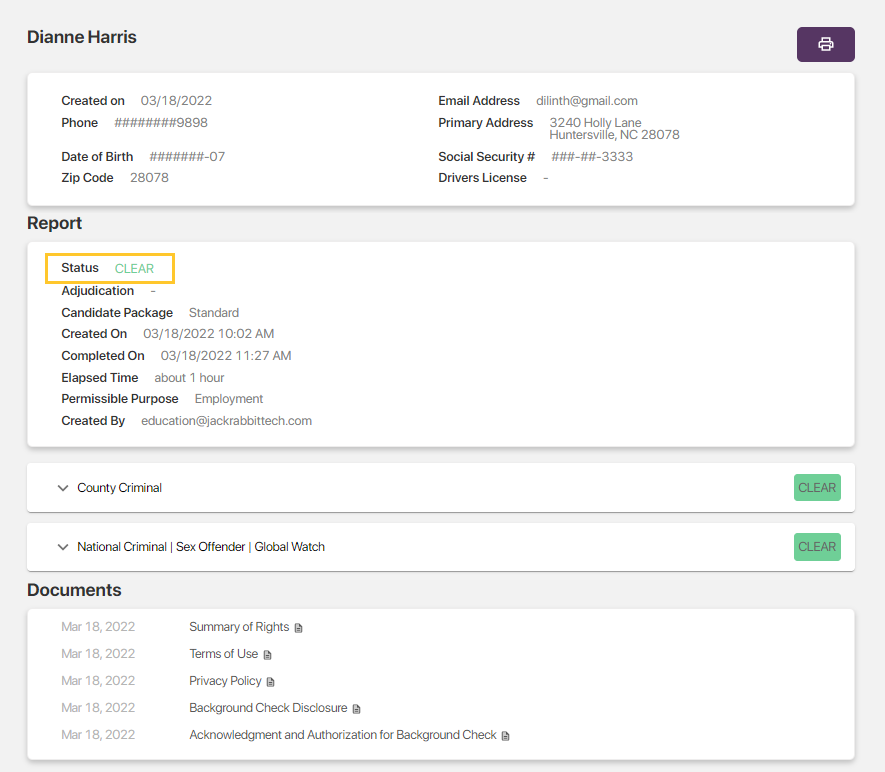
The actions taken at this point depend on the status of the screening report:
| Report Status | Explanation | Action | Updated Report Status |
| CLEAR | The staff member/candidate has been cleared based on the requirements you've established with Yardstik. An email with a link to the report is sent to both you and the staff member/candidate. | No further action is required. | CLEAR |
| CONSIDER | The report contains one or more violations that may disqualify a candidate or justify the dismissal of an existing staff member. | Proceed Candidate If you've reviewed the reports and determined that the violations are not a concern, you can proceed with the staff member/candidate. An email notification is sent to both you and the staff member/candidate. | PROCEED |
| Pre-Adverse Action Initiate a Pre-Adverse Action. Select one or more violations about which the staff member/candidate must submit additional information and click the Send Notice button. The staff member/candidate receives an email requesting additional information and you receive an email notification. | PRE-ADVERSE | ||
| DISPUTE | The staff member/candidate is disputing information included in their report. Yardstik will work to resolve the dispute directly with the staff member/candidate. | If the staff member/candidate is successful in their dispute, Yardstik will generate a new report with the updated information. The link in the Yardstik column (Active Staff page) will be updated to the new report. An email notification is sent to both you and the staff member/candidate with a link to the new report. | The new report could be either CLEAR (if there were no other violations) or CONSIDER (if there were other violations still included in the report). |
| If the staff member/candidate is unsuccessful, Yardstik updates the status of the report. This can be viewed from the existing Report (date) link in the Yardstik column. An email notification is sent to both you and the staff member/candidate. | CONSIDER | ||
| PRE-ADVERSE | You have initiated a Pre-Adverse Action. | If the staff member/candidate disputes the information in the report with Yardstik, the report status is updated. | DISPUTE |
| Cancel Pre-Adverse Action & Proceed Candidate If there is no dispute, you have seven days to cancel the action and proceed with the staff member/candidate. | PROCEED | ||
| If there is no dispute and you do not cancel the Pre-Adverse Action within 7 days, the report status will automatically update. | FINAL-ADVERSE | ||
| PROCEED | You have opted to go forward with the staff member/candidate. | No further action is required. You and the staff member/candidate will receive an email notification. | PROCEED |
| FINAL ADVERSE | You have opted to not go forward with the staff member/candidate. | No further action is required. You and the staff member/candidate will receive an email notification. | FINAL ADVERSE |
Important to Note:
- A staff member/candidate can be rescreened after 30 days. The Rescreen Yardstik Standard/Premium/Premium + option will be available in the row menu of a staff member/candidate 30 days after their last screening.
- When Yardstik was activated in your system, a new Staff Type drop-down was added, "Candidate." When you add a staff member, you are taken to the Summary tab of the Staff record, where you can use the Type setting to identify this person as a candidate for employment.
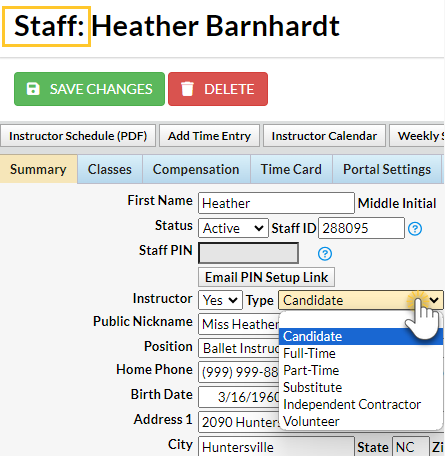
- After you have invited a staff member/candidate to the screening process, you can cancel the invitation (from the row menu in the Active Staff grid) if they have not yet consented to the screening. Once the Yardstik column is updated to Consented, the Yardstik Cancel option is removed from the row menu.
- If the staff member/candidate is less than 18 years old, the parent/guardian they listed when they sent their information in will receive an email with a request to complete and submit a Parental Consent Disclosure and Authorization Form. Once Yardstik receives the authorization, the screening will continue.
- Access to the Yardstik options on the Active Staff page is dependent on the User Permission View Yardstik Reports. If the User does not have this permission, they will not see the Yardstik column or the row menu options.
- Customize Yardstik invitations for employees and candidates with your company logo so they feel comfortable knowing they're doing business with you.
If you are working in the Yardstik application and encounter difficulty, reach out to Yardstik Support directly at support@yardstik.com.
Click Here to review Background Screening Frequently Asked Questions