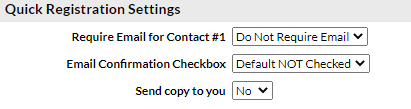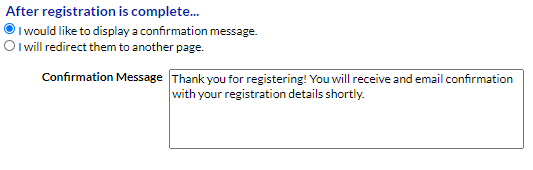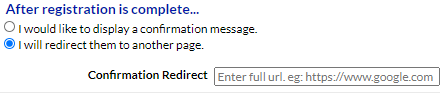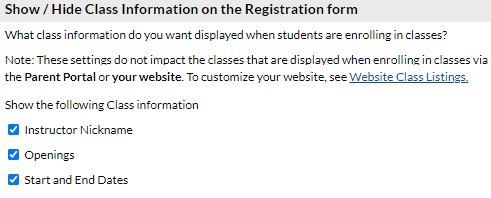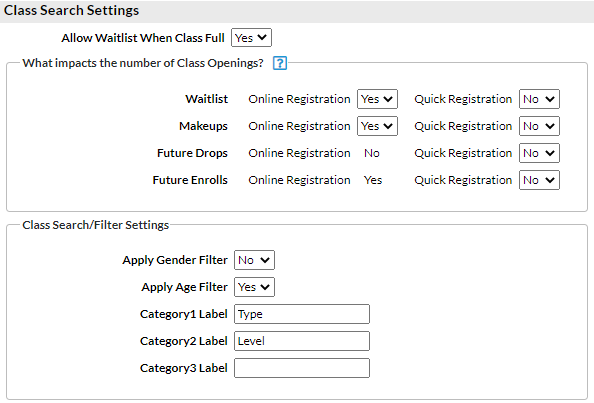Jackrabbit has designed the Online Registration form so you can easily control and edit it from within Jackrabbit. Any changes you make and save are immediately seen on the form.
- Our one-page form is mobile-friendly and YOU control what is shown and required.
- Add your Organization Logo to personalize your registration form.
- Set your Time Zone and Date Settings and the system will date and time stamp the registrations accurately.
The settings below will help you customize your Online Registration form. The initial setup of the form will take approximately 15 to 60 minutes.
This is the first of two pages you will need to set up, the other page is Field Options/Labels.
Go to Gear (icon) > Settings > Online Registration > Settings (left menu) to complete the Online Registration form settings.
General Settings
Click the Preview Registration Form button to see exactly what your customers will see. You can even fill out the form and complete an actual registration to step through the process!

| Header Text |
Text entered here will appear at the top of your Online Registration form. The Header Text box supports basic HTML and has a 500-character maximum. 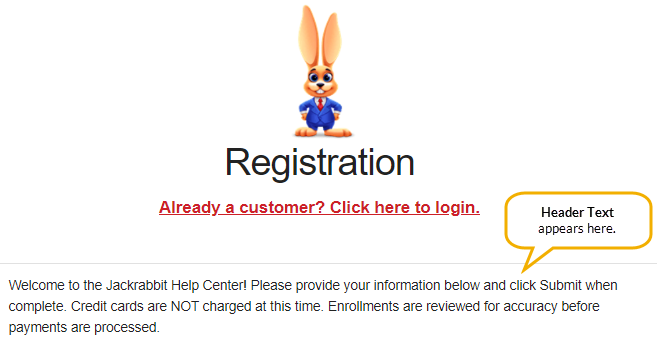
|
| Class Enrollment |
Enrollment can be Required, Optional, or Hidden (Hidden means classes will not be shown). |
| Class Instructions |
Text entered here will appear right above the Select Class section in the Online Registration form. Class Instructions can be formatted as rich text including options for formatting and styling, and HTML is supported. In addition, you can copy/paste directly from a Microsoft Word document into this section. 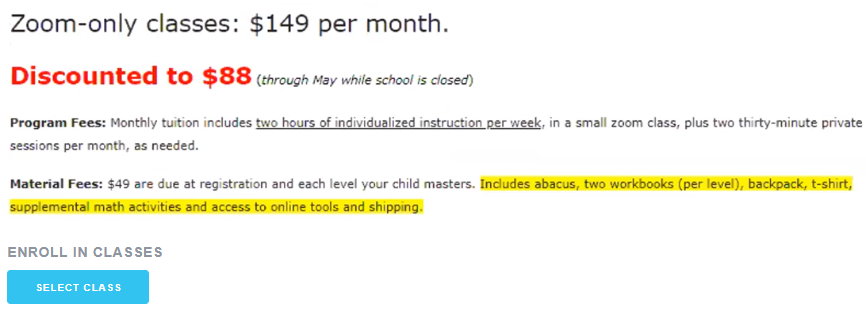
|
| Google Tracking ID |
Google Analytics 4 is a web analytics platform for businesses to improve their user experience. If your business uses this feature, you can add your Google Tracking ID so each Registration form "hit" is counted. Tracking IDs for Google Analytics 4 properties start with "G-".
|
| Confirmation Message
and/or Confirmation Redirect |
Select which option to show your users once registration is complete:
|
Email Confirmation Settings
Enter text and make selections for information to be included in the email confirmation once registration is complete.
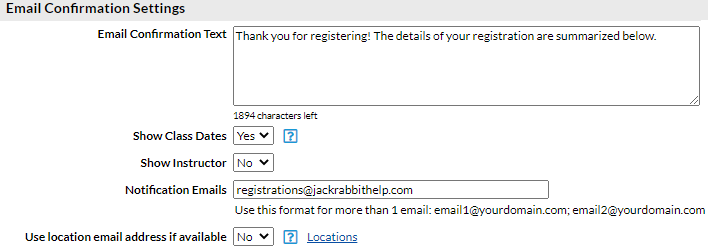
| Email Confirmation Text |
This text will appear in the email confirmation that the customer receives. This box supports basic HTML and has a character limit of 2,000. |
| Show Class Dates |
Do you want the Class Start and End dates on the customer's email confirmation? Set to NO if you use perpetual classes. |
| Show Instructor |
Do you want the class instructor's name to be included in the class details on the customer's email confirmation? |
| Notification Emails |
Where do want your organization's copy of the confirmation to be sent? |
| Location Emails |
If you have multiple locations you can default the confirmation to go to each Loc's specific email (as set up under your Locations). |
Show/Hide Class Information
Would you like to hide certain class information in the Class Search on your Online Registration form? Select the checkboxes for the information you would like to show:
- Instructor nickname
- Openings
- Start and end dates
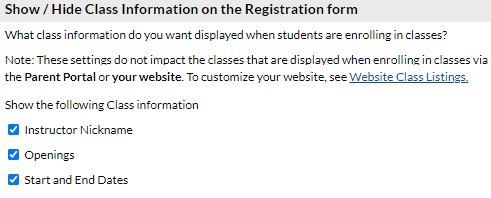
Class Search Settings: Waitlists and Filters
Select how you want to handle classes, including:
- Waitlists
- Makeups
- Future drops and enrolls
- Gender, age, and categories
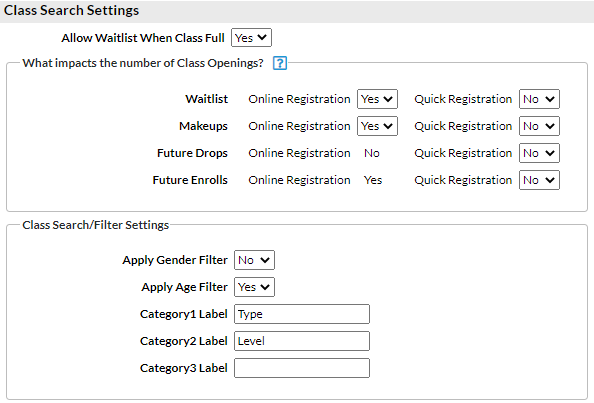
Allow Waitlist When Class Full If the class is full, do you want to allow students to be able to put themselves on the waitlist? This will also provide a Waitlist link in Portal and Online Registration Class Search results.
What impacts the number of Class Openings? Do you want Waitlisters or MakeUp students to affect the number of openings available for online enrollment? Set each as you wish. Online Registration pertains to the class Registration Form, Parent Portal, and Class Listings tables. Quick Registration pertains to your staff use inside the system.
Apply Gender Filter The gender filter can be used if gender is assigned on the Class record > Summary tab. When Apply Gender Filter is set to Yes, the class search results on the Online Registration Form will only show classes whose gender the student matches. Note: If the Organization Default Hide Gender is set to Yes, this filter will not display in the settings.
Apply Age Filter When the Apply Age Filter is set to Yes, the class search results on the Online Registration Form will only show classes whose age requirement the student meets. The Min Age and Max Age for a class are defined on the Summary tab of the Class record.
A student's eligibility for a class with a Min Age and/or Max Age is based on their age on the Class Start Date (Class record > Summary tab). If the Class Start Date is the current date (today) or a date in the past, the student's current age is used to determine eligibility. If the Class Start Date is in the future, the student must meet the age requirement by that date.
A class can also have a Cutoff Date. If a Cutoff Date is listed, the student's eligibility for the class is determined by their age on that date.
Category Labels Use this section to rename your Category Codes to a descriptive, meaningful label applicable to your Category designations.
If you want to hide specific information on the class search page, see our Help article Modify the Class Search Page in the Online Registration Form for details on hiding columns.
Class Listings Tables on your Website
Choose if you would like to show Class Listings Tables on your website.
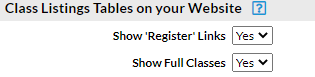
| Show Register Links |
If YES, the leftmost column will contain direct links to the Registration form. If NO, the class data is still shown but there are no links for enrollment. |
| Show Full Classes |
Set to YES if you want classes that have no openings available to show in the Class Listings Table. |
Quick Registration Settings
These settings affect the Quick Registration that is used internally. This controls whether you want emails sent after each Quick Registration and whether you want to require contact #1's email address (recommended).