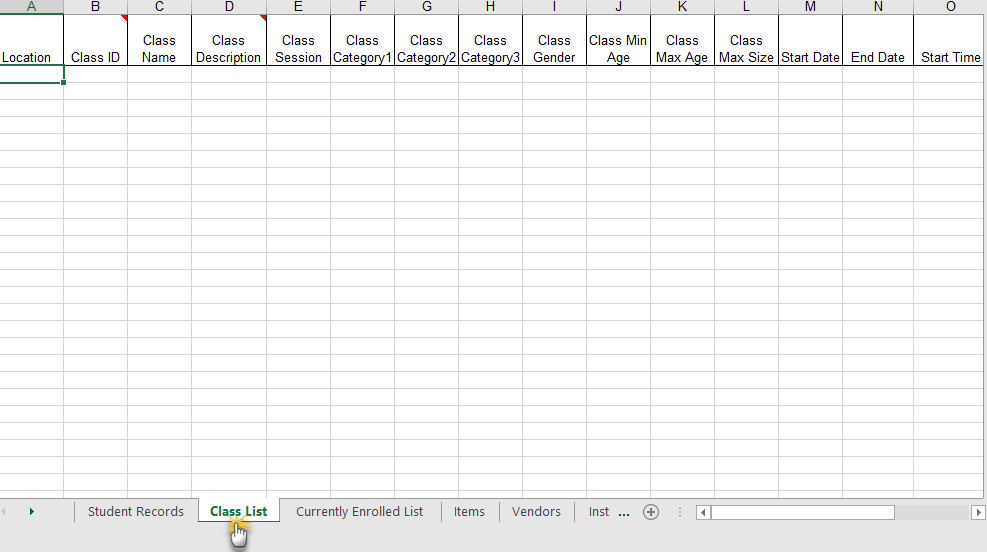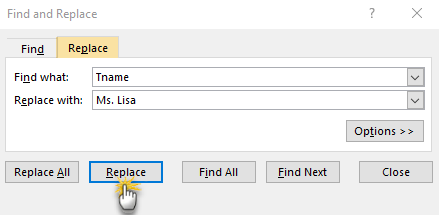Creating private lesson slots can be time-consuming if your organization has a large number of private lessons each week. Here is a great way to streamline this process using an Excel spreadsheet!
Add Classes using the Importer Spreadsheet
- Go to the Gear icon > Set Up > Import Data.
- Click the Jackrabbit Importer Spreadsheet link to download the spreadsheet.
- Download the Excel template and save the file to your computer. Locate the file on your computer and open it.
- Click the Class List tab (at the bottom). Very Important: Do not remove or change the order of any of the columns.
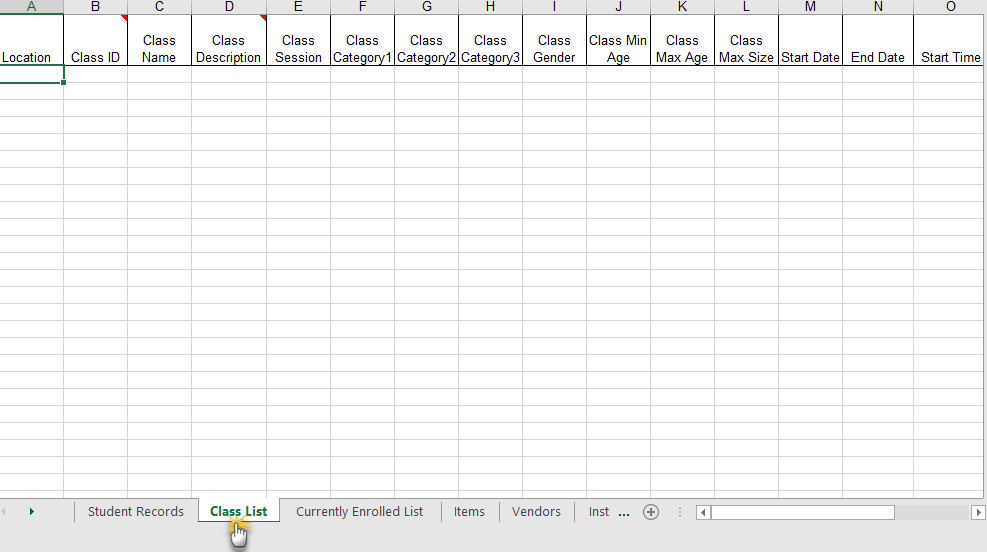
- Fill in a row with class details.
- For recurring private lesson classes use the exact End Date for the class.
- For makeups set the End Date to the next day.
- Enter the Class Name in whatever format you typically use. For example, if you typically create a class as Ms. Lisa-PVT-Tu 1pm, enter it as TName-PVT-Tu 1pm. TName will become a placeholder that you can later replace with each instructor's name.
- Copy the row for as many time slots as you need. For example, if you are open 12 - 8 pm, Monday - Friday, and offer lessons every half hour, you'd need 80 rows (16 per day x 5 days). If you use the Day & Time in your Class Name, be sure to edit each Class Name field to the correct day & time. We recommend you copy/paste the Session and Category 1, 2, and/or 3 values from the Gear icon > Settings > General > Edit Drop-down Lists (left menu).
- Save the Excel file.
- Go back to the Jackrabbit Importer Spreadsheet under the Gear icon > Set Up > Import Data and click Browse. Select the Excel file you just completed.
- Click Import. A successful import will indicate the number of rows imported properly.
- Use the find a class... global search above the main menu to search for the common name you have used for all the private classes, for example, PVT, as above. The classes you imported will be displayed in the class list.
- Update each class as needed.
Use the Classes > Edit All Classes feature to edit settings on multiple classes on a single page. You can easily find the classes you just imported by searching for classes with a Class Name = PVT.
See our Help article on Edit Multiple Classes at Once for step-by-step instructions on how to use this powerful, time-saving feature.
Update Class Names in the Importer Spreadsheet
Reopen the same file and save it with a new name. If you use the instructor name in your Class Name, you can easily replace the TName placeholder using the Find and Replace function.
- Click on the first class in your Excel sheet and hold down Ctrl and the F key (Command + F key on a Mac).
- Click the Replace tab in the Find and Replace window and enter TName in the Find what field.
- Enter an instructor’s name in the Replace with field and click Replace.
- Continue to click Replace, moving through the Class Name fields until you have updated all classes for that instructor. You can use the Find Next button to skip over a class or classes.
- Enter another instructor’s name in the Replace with field and repeat the steps above to update classes for this instructor. Continue for each instructor until all classes are updated.
- Save your file regularly.
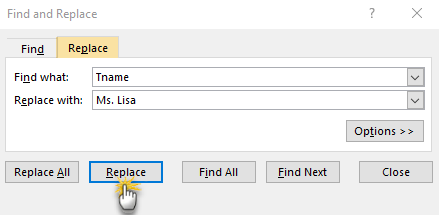
- Go back to the Jackrabbit Importer Spreadsheet under the Gear icon > Set Up > Import Data when your spreadsheet is complete, and click Browse. Select the Excel file you just completed.
- Click Import. A successful import will indicate the number of rows imported properly.
- Locate your saved file using the Choose File button and click Import. A successful import will indicate the number of rows imported properly.
Your new classes may need some updating. Use the Edit All Classes feature to edit settings on multiple classes on one screen. You can easily find the classes you just imported by searching for classes with a Class Status = blank. See our Help article on Edit Multiple Classes at Once for step-by-step instructions on how to use this powerful, time-saving feature.
Be sure to select Show All (if there are more than 50 classes that meet your search criteria) before making global changes.
Our Imports team is happy to help with the importing process as needed. Contact imports@jackrabbittech.com for assistance!