When a User initiates a payment in Jackrabbit using ePayments they have two options:
- Use Card/Acct on File - Use a credit card or bank account that has previously been saved to the Family record.
- Use New Card - Single use of a new credit card that has not been saved to the Family record.

Depending on your settings, and on the number of cards you allow customers to maintain on file, you'll be offered different Card Save Options (see below) when processing an unsaved credit card with the Use New Card option.
Make a Payment with New Card
- Click the Payment/Credit button in a family's record or click the Save Fee & Pay Now button on the Make Sale/Post Fee page.
- In the Payment/Credit Transaction Entry screen, the Trans Date defaults to the current date (today's date). You can change this if needed.
- Transaction Type defaults to Payment and it should not be changed.
- It's not necessary to enter a Method of payment. This will be auto-assigned based on the payment method used, e.g., Visa, Mastercard, or Bank Account.
- Enter an amount in the Payment field.
- To apply the payment to the oldest fees first, click Apply Payment to Oldest Fees First.
- To apply the payment to specific fees, click the Apply Amt field for the specific fee to be paid. When you click the field, Jackrabbit will pre-fill the amount in, however, this can be edited to a different amount if applicable.
- Click the Use New Card button.
- In the Enter/Swipe Credit Card window, enter the credit card information manually, or use a credit card swiper (not EMV). Note: If you are located in Canada and enter the card information manually, the CVV code will be required for the one-time transaction. This code is not saved in your system.
- Enter the Card Billing Address and an Email Address. The Zip Code is a required field.
- If you do not want to send a receipt to the Billing Contact Email, check the appropriate box.
- Choose one of the Card Save Options (see below).
- Click Submit ePayment.
- Jackrabbit transmits the request for payment to your merchant processor and receives an approved or declined message back from them. A new window will display these details. Click OK.
- The information is recorded on the family's Transactions tab, and the family balance is updated accordingly.
Card Save Options
When you want to add a new card to use for ePayment, it depends on how many cards are already on the account and the ePayment settings. You can set the ePayment settings to allow a max of 3 credit cards per family/account.
| No Card on File These options are presented when there are no cards on file:
| 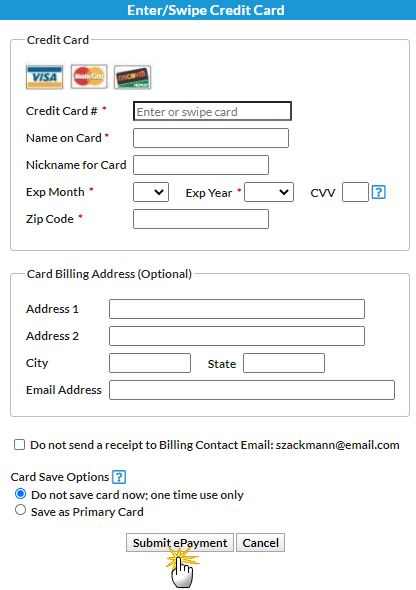 |
| One or Multiple Cards on File These options are presented when multiple cards on file is set to No*:
*Gear (menu) > Settings > ePayments > Credit Card & Bank Account Settings > Manage Settings > Cards Accepted (left menu). | 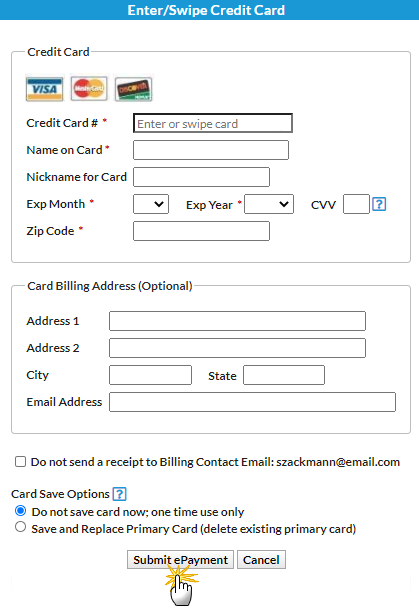 |
| One or Multiple Cards on File These options are presented when multiple cards on file is set to Yes*:
*Gear (menu) > Settings > ePayments > Credit Card & Bank Account Settings > Manage Settings > Cards Accepted (left menu). | 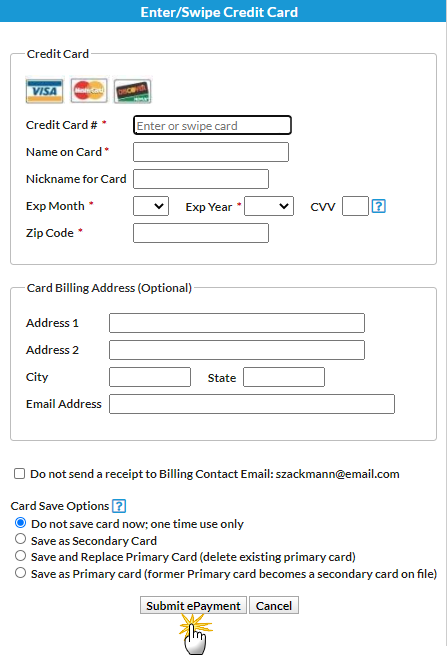 |
| Three Cards (maximum) on File These options are presented when a maximum of 3 cards are saved on the account:
| 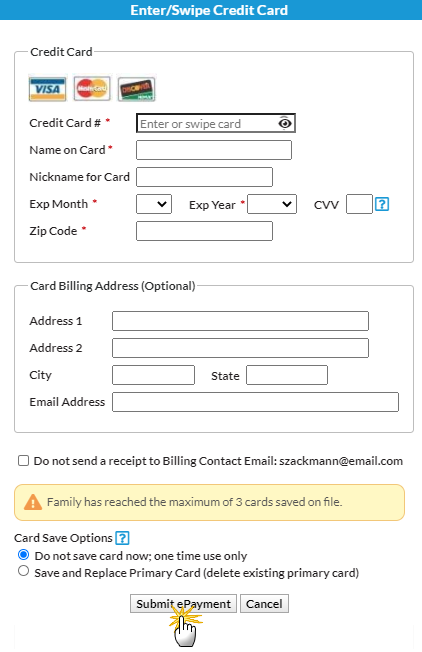 |

