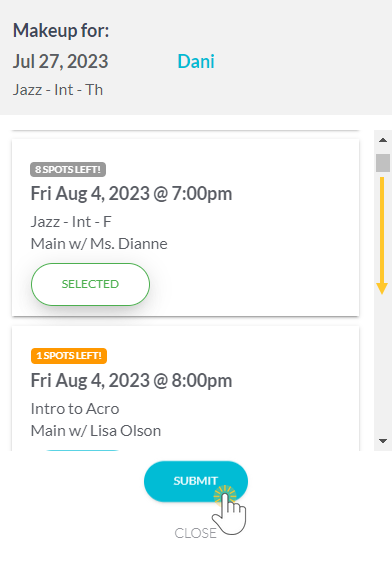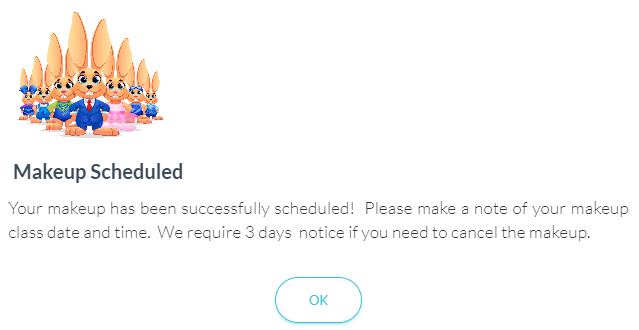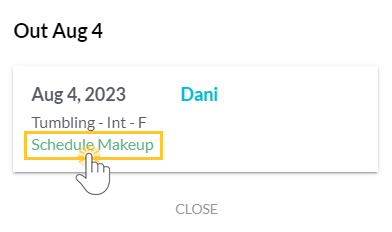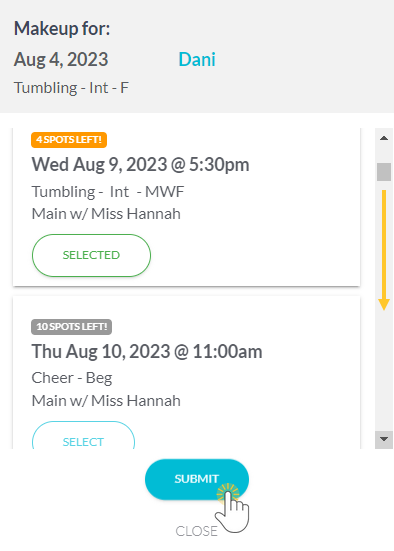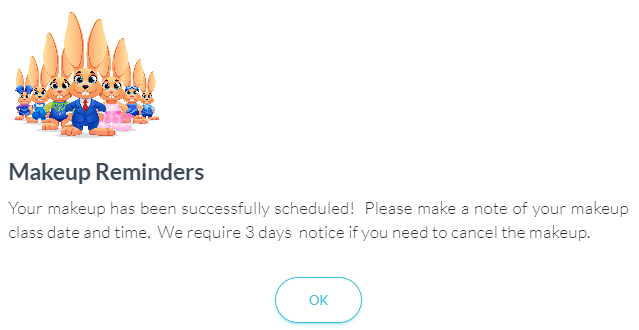When you track absences in Jackrabbit (as opposed to tracking attendance) and offer makeups, you can allow parents to schedule makeup classes through their Parent Portals.
There are several settings that control absences in the Parent Portal. Review these settings.
Share this great video we have included in our email templates (#137 & #138) to help you introduce your families to this amazing feature!
 |
|
Schedule a Makeup for a Past Absence
Parents can schedule makeups from the Absences & Makeups page in the Parent Portal following these steps:
|
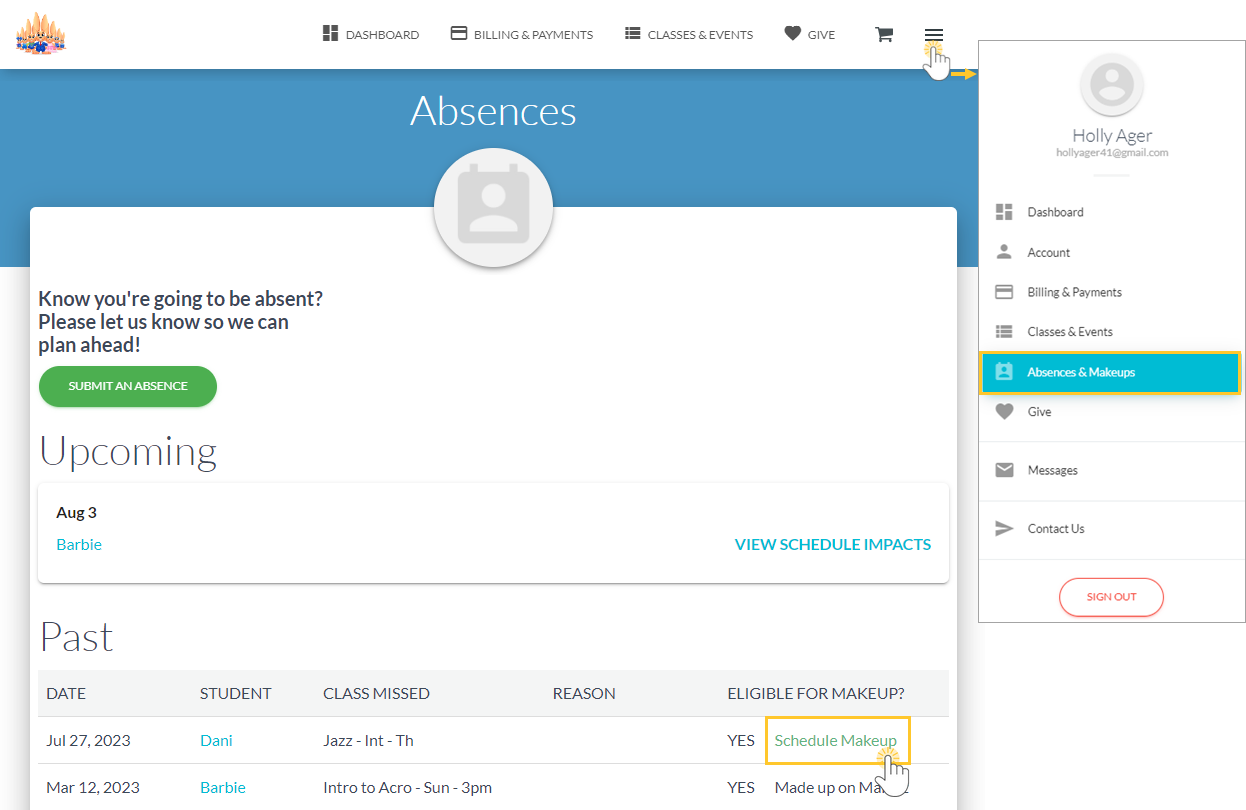 |
A window opens with the absence information, the student's name, and the available makeup classes (max of 100 classes displayed).
Note: The system performs a final check to be sure the class is still available. If the class is no longer available a message "This class is no longer available for a makeup" pops up and the Select button is disabled. A different class will need to be selected. |
|
If a Makeup success message has been created in the Parent Portal Absence & Makeup Settings, it will display to confirm the submission of the makeup.
|
|
Schedule a Makeup for an Upcoming Absence
When scheduling an absence in the portal, parents can schedule a makeup at the same time, if permitted according to the Makeup scheduling rules defined in the Parent Portal makeup settings.
When an absence has been submitted in the Parent Portal, the parent is returned to the Absences & Makeups page, and the scheduled absence appears in the Upcoming section.
|
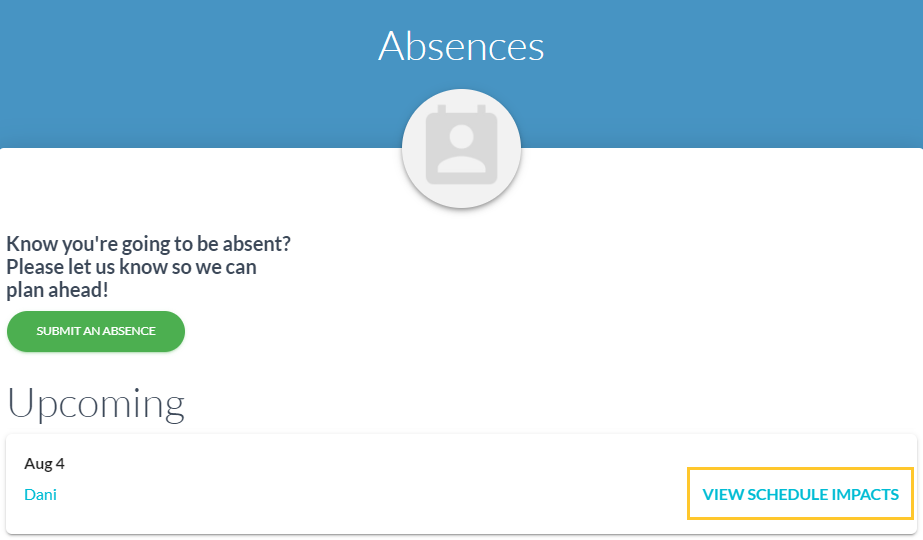 |
A window opens with the absence information and the student's name.
|
|
A window opens with the absence information, the student's name, and the available makeup classes (max of 100 classes displayed).
Note: The system performs a final check to be sure the class is still available. If the class is no longer available a message "This class is no longer available for a makeup" pops up and the Select button is disabled. A different class will need to be selected. |
|
If a Makeup success message has been created in the Parent Portal Absence & Makeup Settings, it will display to confirm the submission of the makeup.
|
|
 Watch the video
Watch the video