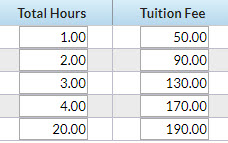Post Tuition Fees, located under the Transactions menu, is a powerful tool that allows you to post tuition fees to more than one family at a time. It can also be used to post tuition to a single family or to a specific class.
The tuition fees can be posted immediately (Post Now) or scheduled to post at a future date and time (Post Later).
The flexibility of the Post Tuition Fees feature makes it an essential tool for posting tuition!
- Jackrabbit does the heavy lifting and calculates all discounting and prorating according to your Tuition Settings.
- Prevent tuition fee posting errors with Jackrabbit's Advanced Detection.
- Automate! Schedule the posting of your tuition fees. Learn more about Automated Tuition Fee Posting.
Permissions control a User's ability to view certain data or perform certain actions. Before moving forward review User Permissions - Post Tuition Fees to Multiple Families at Once.
The Post Tuition Fees Process
The Post Tuition Fees feature can be used to post to classes with either Tuition Billing Method (By Class Fee or By Total Hours).
Some settings are different between the two methods, but the process is the same (learn about each setting/criteria below):
- Use the Post Setting to determine whether you want to post fees now or post fees later.
- Select your Billing Settings (Billing Method, Billing Cycle, and Tuition Posting Date).
- Choose your Class Criteria, Family Criteria, Multi-Student Discount Settings (By Total Hours only), and Additional Settings. Add Transaction Details and define any Additional Discount you may want to apply to the posting.
- Set your preferences for Advanced Detection.
- Preview the tuition fees and make any changes needed. Learn more about the Preview Tuition Fees page.
- Post Now or Post Later based on the Post Setting you selected in Step 1.
Post Tuition Fees Settings & Criteria Explained
Expand each section to learn more about the settings and criteria involved in the Post Tuition Fees process.
Post Setting
| Post Now |
Use the Post Now button to post tuition fees to your families on the spot. The fees are posted to the families' accounts immediately, and the current balance on their accounts is updated to include these fees. The tuition fees will also be included in the Dashboard Aged Accounts total, in the 0-30 days column. If Post Now is used to post fees with a future date, they will still be included in the current balance on the family record and will still be included in the Dashboard Aged Accounts 0 - 30 days column. Instead, schedule the fees to Post Later.
|
| Post Later |
Use the Post Later button to schedule the tuition fees to be posted at a later date, optionally creating the fee posting as a recurring task. The fees will not be posted to families' accounts until the date they are scheduled to post and the Dashboard Aged Accounts will not include the fees until then. Set the date you want the scheduled task to start; this date can be edited later in the Task Scheduler if needed. Learn more about Automated Tuition Posting. |
Billing Settings
| Post to classes with this Billing Method |
Choose whether to post to classes with a Billing Method of By Class Fee or to classes that are billed By Total Hours. If your classes are a mix, and you use both Billing Methods, they will need to be posted separately.
| ||||||||
| Post total hours per (By Total Hours only) |
Choose whether to calculate total hours fees based on the total hours of all students in the family (Post total hours per Family) or by the total hours of each student separately (Post total hours per Student). If you opt to total the hours separately for each student, you'll be given the option to add multi-student discounts further in the process in the Multi-Student Discount Settings section. Example
Total hours by student:
Total hours by family:
Learn more about the Fee Schedule used for posting tuition by total hours. | ||||||||
| Post tuition to classes with this Billing Cycle |
The Billing Cycle is how often you post tuition fees; it defines the range of days your families are billed for. Note: If you bill By Total Hours, you are limited to one Billing Cycle for those classes, and therefore, the Billing Cycle field in the Post Tuition Fees - Billing Settings is disabled. When you choose to post your fees later with the Post Later option, the only Billing Cycles available are Monthly and Weekly. Custom cycles and By Session Date cycles cannot be automated.
| ||||||||
| Billing Cycle start date |
The options that appear in the Billing Cycle start date drop-down list depend on the type of Billing Cycle selected and the day it starts:
When posting fees immediately (Post Now), your options will be as follows:
When you opt to Post Later, you will only see two cycles to choose from, the current Billing Cycle and the next Billing Cycle.
| ||||||||
| Transaction date |
The Transaction date is the date that will be stamped on each tuition fee that is posted in the batch; it is not the date the posting was done. Example - Fees posted on August 5th with a Transaction date of September 1st will all be stamped with the September 1st date. When you select the current Billing Cycle, the Transaction date will default to the current date. When previous or future cycles are selected, the Transaction date defaults to the start date of the Billing Cycle. The Transaction date field is editable and does not impact when your Billing Cycle starts. Changing the Transaction date in this workflow will not change your Billing Cycle start date. If you have chosen to post these fees at a later date (Post Later) and are creating a recurring task, the Transaction date determines the Transaction date of subsequent postings, e.g., if the 1st of the month is chosen for a monthly billing task, the next time the task runs the Transaction date will be the 1st of the next month. These dates can be customized in the task scheduler. Learn more about Automated Tuition Posting. |
Class Criteria
In addition to the Billing Method and Billing Cycle selected in the Post Tuition Fees - Billing Settings, the Class Criteria can be used to further narrow down the list of classes to be included in the posting.
| Class Search | Use the Class Search field to post tuition fees to a specific class. The classes that are available in the search depend on the Billing Method and Billing Cycle selected in the Post Tuition Fees - Billing Settings. |
| Post to classes with this session |
Use these criteria to post tuition fees for classes in a specific Session or Sessions (use CTRL or CMD to select multiple).
|
| Post to classes with this Category 1 |
Use these criteria to drill down to just the classes with a specific Category 1 value or values (use CTRL or CMD to select multiple). To further narrow down the classes you are posting tuition fees for, select a Cat2 or Cat3 value.
|
| Use these Tuition Discount Rules |
If you selected the Billing Method of By Class Fee, this criteria will default to include all By Class Fee classes, i.e., all rules. Clear the checkboxes for any rules you want to omit from the posting. Note: At least one Discount Rule must be selected.
When Tuition Discount Rules are used, you can view the rule or edit it on the fly in this workflow by clicking the Pencil icon. |
Family Criteria
The Family Criteria can be used to limit the tuition posting so that only families that have the selected criteria in their Family records are included. The families that meet these criteria must also have students that are enrolled in classes with the Billing Method and Billing Cycle selected in the Post Tuition Fees - Billing Settings that also match any Class Criteria you've selected.
| Family Search | Use the Family Search field to post tuition fees to a specific family. The only families that can be searched are those with students enrolled in classes that have the Billing Method and Billing Cycle you selected in the Post Tuition Fees - Billing Settings and that match any Class Criteria you've selected. |
| Family Location |
Use the Family Location criteria to post tuition fees only to families in a specific Location (use CTRL or CMD to select multiple).
|
| Membership Type |
Use the Membership Type criteria to post tuition fees only to families with a specific Membership Type.
|
| ePayment Schedule |
Use the ePayment Schedule criteria to post tuition fees only to families with a specific ePayment Schedule.
|
| Family Discount Rule |
When you are posting to classes billed By Class Fee, you'll have the option of posting tuition fees to only those families with a specific Family Discount Rule. Select the checkbox for any rules you want to include in the posting.
|
If you want to exclude a family when using Post Tuition Fees (Transactions menu), select the Omit Family from Transactions > Post Tuition Fees setting on the Billing Info tab of their Family record.
Multi-Student Discount Settings
You can include multi-student discounts if you are posting to classes with the Billing Method of By Total Hours and you have set Post total hours per Student.
The discount settings default to those defined in the Total Hours Discount Settings under the Gear icon > Settings > Tuition & Discounting. They can, however, be edited in this workflow and applied to this posting without affecting your Total Hours Discount Settings.
Additional Settings
There are a number of Additional Settings that can be selected when posting tuition fees. By default, all checkboxes are selected.
| Post tuition to active classes only |
When selected, only classes with a Status = Active will be included in the posting.
|
| Post tuition to students with Enroll Type = Trial |
When this setting is selected, students that are enrolled with the Enroll Type of Trial will be included in the tuition posting. The trial class must have the Billing Method and Billing Cycle selected in the Post Tuition Fees - Billing Settings and must also match any Class Criteria selected. To be included in the posting, the student's family must also match any Family Criteria selected.
|
| Post tuition to students with Enroll Type=Waitlist |
When this option is checked, students enrolled in classes from a Waitlist and whose Enroll Type is still set to Waitlist will be included in the tuition posting. The classes must have the Billing Method and Billing Cycle selected in the Post Tuition Fees - Billing Settings and must also match any Class Criteria selected. To be included in the posting, the student's family must also match any Family Criteria selected. Important Note: This does not include students who are on a Waitlist. It only includes students who have been enrolled into a class from the Waitlist and who still have the Enroll Type set to Waitlist.
|
| Prorate tuition for future enrollments during Billing Cycle |
When you prorate tuition fees this setting is available. When it is selected, Jackrabbit will prorate tuition for a future enrollment when the future enroll date is during the Billing Cycle. When it is not selected, the full tuition fee is posted. Example
|
| Prorate tuition for drops during Billing Cycle |
When you prorate tuition fees this setting is available. When it is selected, Jackrabbit will prorate the tuition for a future drop when the future drop date is during the Billing Cycle. When it is not selected, the full tuition fee is posted.
|
| Include all classes when calculating multi-class discounts |
When multi-class discounts are calculated in Post Tuition Fees, the default is to include ALL classes even if they don't meet the selected settings and criteria. Clear this checkbox to only count the classes that match the settings and criteria selected. Note: Any class assigned the rule 'No Discounts" is always excluded from the multi-class count even when this checkbox is selected. When this checkbox is selected, Jackrabbit will look at the sum of all class tuitions to determine the highest / lowest for both multi-class and multi-student discounting. Example
If this setting is selected, Jackrabbit will count all 5 classes when calculating the student's multi-class discount. If this setting is not selected, only the 3 classes that match the criteria will be used to calculate the multi-class discount. |
| Apply tax to tuition |
This setting is only available if Tax Tuition Settings is selected in your Organization Default Settings under the Gear icon > Settings > General. As a default, the tax will be applied to the tuition fees according to your Tax Tuition Settings. Clear the checkbox if you don't want to include tax in this posting. |
Transaction Details
This section can be used to add a Transaction Subtype and Note to the tuition fees that are posted. The note added here will be visible in the Family record on the Transactions tab and can also be seen in the transaction history in the Parent Portal. The note is limited to 200 characters and will appear after the Jackrabbit system note with the Billing Cycle and any discounting/prorating details.
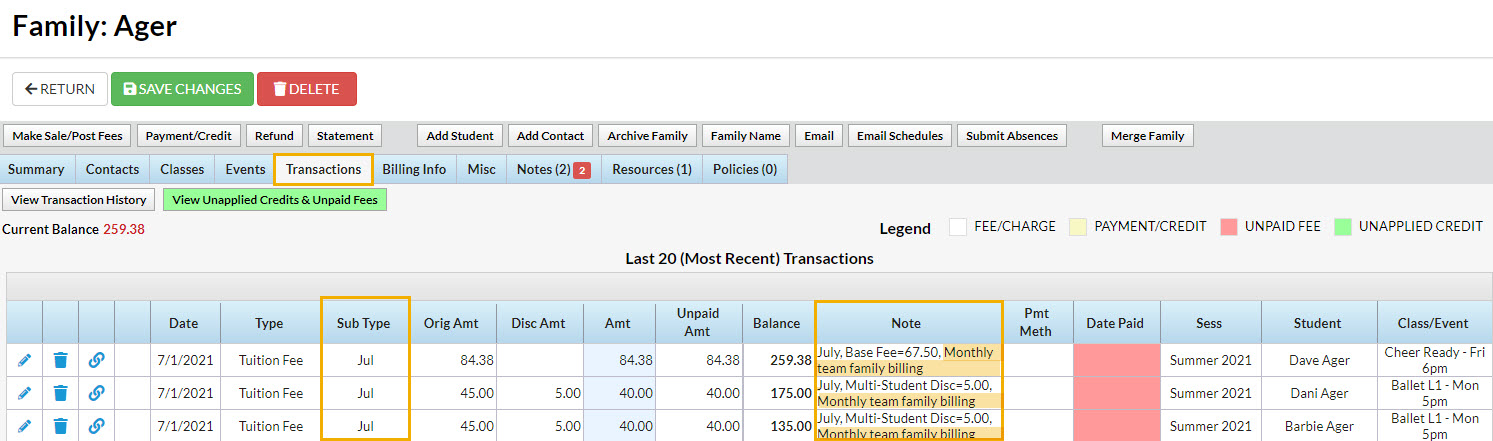
TIPS
- Transaction Subtypes are created in the Drop-down List Editor (Gear Icon > Settings > General > Drop-down Lists > Transaction Subtypes).
- When Post Later is used to schedule a tuition posting and the Billing Cycle you are posting for is Monthly, selecting one of the three-character abbreviations (created and reserved by Jackrabbit) for the months will sync the Transaction Subtype to the Billing Cycle start date for all future postings. Note: the three-character month abbreviations (created and reserved by Jackrabbit) must be used; if a different Subtype is used, only fees with that Subtype value will be processed.
- Example:
You create a task for your monthly billing beginning with the Billing Cycle start date of 7/1/2021 and you select the Subtype Jul. The next time the task runs, for the August billing cycle, the transactions will be stamped with the Subtype Aug.
- Example:
- The Transaction Type Tuition cannot be changed.
Additional Discount
With the Additional Discount, you can apply an extra discount to the tuition fees, in addition to your other discounting and/or prorating. The discount can be either a dollar amount or a percentage.
- If the Additional Discount is a dollar amount, it will be applied after all other discounts have been calculated and deducted from the base tuition amount (tuition fee before discounting and prorating). The discount will be spread out across all students in the family account.
- If the Additional Discount is a percentage and you prorate tuition, you will be given an option as to how to apply the percentage.
The Discount Label entered will be included in the Notes of the transaction when tuition fees are posted.
Learn more about the Additional Discounts.
Advanced Detection
Advanced Detection is a tool designed to identify tuition fees that may have already been posted (duplicate tuition fees). It can also alert you to any fees that are set to post for a student who was enrolled and dropped during the Billing Cycle due to an administrative error, as an example (dropped student fees).
The Preview Tuition Fees page, generated when the Preview Fees button is selected, highlights the fees detected as being duplicates or dropped students. The reason for being detected as a duplicate or drop is included in the preview results.
Frequently Asked Questions
Q. Why are some of my classes not pulled into the batch when I use Post Tuition Fees?
A. When creating a tuition batch, it is your criteria and setting selections that tell Jackrabbit which classes to pull into the batch. The selections you make in Post Tuition Fees, that relate to which classes are having tuition posted, point to fields that are found in the Class record, on the Summary tab.
They include:
| Class Session | Class Categories (1, 2, and 3) | |
| Tuition Billing Cycle | Tuition Discount Rule |
To troubleshoot, look at your criteria and setting selections and then look to a class that was not included in the batch. Does the class have the Billing Method you selected when you created the batch? If you selected a Class Session in your criteria selections, does the class have that session value?
If you are unable to locate the discrepancy, contact Support using the ? icon in your system, we are here to help!
Q. How do I isolate specific families for specific billing frequencies?
A. One way to do this is to use Membership Type (on the Family Billing Info tab) to isolate which families should have tuition posted. For example, Membership Types might be Monthly, Annual, Semester, etc.
- Create Membership Types by going to the Gear (icon) > Settings > General > Drop-Down Lists (left menu).
- Click Membership Type under Family from the choices on the left.
- Use the Add Row button to add a new type.
- Click Save Changes.
- Add a Membership Type to a family by going to the family's Billing Info tab.
- Choose a Membership Type from the drop-down list.
- Click Save Changes.
Post tuition fees to specific Membership Types by selecting a Type in the Membership Type field in Post Tuition Fees.